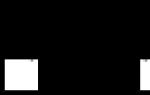Vytváření efektů ve Photoshopu. Krásný efekt na fotky
Photoshop CS6 má výkonný vestavěný programovací jazyk, který vám umožňuje zaznamenat úkoly jako „akci“ a poté tyto kroky v budoucnu přehrát, abyste podobný úkol dokončili automaticky. Nejen, že můžete zaznamenat svou vlastní akci, ale můžete ji také importovat, čímž získáte řadu úžasných efektů a ušetříte čas.
Shromáždili jsme 35 nejlepších akcí pro Photoshop (pro různé verze), které lze stáhnout a nainstalovat zdarma.
01. HDR
Vykompenzujte dosažený nedostatek kontrastu HDR fotografie pomocí sady čtyř akcí: HDR fix light, normal, heavy a clicker.
Nejlepší pro: Fotografy
02. Stará fotka
Chcete, aby vaše obrázky vypadaly, jako by časem zestárly? Pak experimentujte s touto akcí, která přidá barvu a kontrast.
Nejlepší pro: Fotografy
03. Křížové zpracování

Vytvářejte stylizované obrázky s výrazně odlišnými barvami a kontrastem.
Nejlepší pro: Fotografy
04. Portrét

Desaturujte barvy na vaší fotografii pomocí této akce, která vytváří skvělý efekt starověk.
Nejlepší pro: Fotografy
05. Samostatné tónování

Oblast mezi šedé odstíny a barva jsou rozdělené tónování a přidání této malé změny do vašich fotografií může přidat dramatický efekt. Pomocí této techniky můžete také vytvářet retro a abstraktní obrázky.
Nejlepší pro: Fotografy
06. Amatorka Akce 2

Vytvořte okamžitou barevnou úpravu ve filmovém stylu s modrozeleným odstínem, bohatou sytostí a vylepšeným kontrastem.
Nejlepší pro: Fotografy
07. Magie 3D

Chcete stejný 3D efekt s akcí pro Photoshop? Pomocí tohoto šikovného nástroje vytvářejte složité pseudo-3D vysunutí z textu, tvarů nebo vrstev s leskem a zvýrazněním.
08. Barevné akce Photoshopu 2

Dobrý výběr barevných nástrojů, včetně bohaté zrnité černé a bílé, bělícího bypassu a některých efektů hlubokého odstínu. Skvělé pro experimentování.
Nejlepší pro: Fotografy
09. Rezavý ročník

Vintage akce pro Photoshop jsou extrémně populární. Tento používá k vytvoření selektivní sytost a korekci barev zvláštní pocit starověk ve vašich obrázcích.
Nejlepší pro: Fotografy
10. Ručně kolorovaná vintage fotografie

Tato akce vytváří vysoce stylizovaný vintage vzhled kromě hrubých okrajů papíru a prasklin. Poskytuje opravdu krásný výsledek a je ideální pro obrázky ve stylu retro.
Nejlepší pro: Fotografy
11. Generátor polanoidů 3

Okamžitě proměňte jakýkoli obrázek na fotografickou kartu Polaroid s jedním z těchto 10 různých efektů. Akce zahrnuje automatické zpracování barev a zpracování stínů. Toto je jedna z akcí Photoshopu, kterou budete používat znovu a znovu.
12. Efekt vyhlazení pleti

Při použití v kombinaci se stávajícími nástroji pro výběr nebo masku tato akce vyhlazuje pokožku, zachovává její texturu a barvu a šetří váš čas.
Nejlepší pro: Fotografy
13. Komiksy

Automaticky změní vaše obrázky na polotónové komiksové ilustrace s výraznými obrysy a zjednodušenými barvami. Svérázné a zábavné výsledky!
Vhodné pro: umělce, grafické designéry
14. Zvýšený jas pleti

Ano! Akce Photoshopu může zlepšit vaši pleť! Skin Radiance Enhancer je akce, která vrátí vaší pleti tón a zdravý lesk zpět k životu. V tónech obrazu je patrný i mírný hřejivý efekt, který dodává barevný nádech světlo slunečno opalování
Nejlepší pro: Fotografy
15. Litografie

Tato akce vytváří z vašich fotografií RAW snímky ve stylu litografie. Funguje to lépe velké obrázky, které již prošly středně kontrastní úpravou.
Vhodné pro: Umělce, grafiky
16. Úvahy
![]()
Automaticky vytváří odrazy vašich obrázků buď na obyčejném pozadí, nebo proti falešnému horizontu. Ke stažení akce je nutná bezplatná registrace.
Nejlepší pro: Grafické designéry
17. Balíček svatebních akcí

Photoshop akce jsou velmi užitečné pro svatební fotografy, kteří se zabývají obrovské množství obrázky. Zde získáte sadu jedenácti akcí, které automaticky vytvářejí obecné portrétní efekty, vhodné zejména pro téma svatební fotografie. Zahrnuje: vyhlazení pleti a efekty měkkých filtrů, stejně jako černobílou konverzi.
Nejlepší pro: Fotografy
18. Kresba tužkou

Tato akce využívá kontrast k nalezení hran v obrázku a automaticky vytváří efekt kresba tužkou. Začněte rovnou s plnobarevným obrázkem, aniž byste jej museli před zahájením procesu převádět na černobílý.
Nejlepší pro: Grafické designéry
19. Lepicí páska

Vytváří samolepky se zakřiveným rohem nebo obrázky ve stylu polaroidů s průhlednou lepicí páskou, která je drží na místě. Ke stažení akcí na webu je nutná bezplatná registrace.
Nejlepší pro: Grafické designéry
20. Třpytivý text 30. léta 20. století

Tato akce Photoshopu automaticky převede text na elegantní nápis ve stylu retro s lesklými flitry a pěkným 3D efektem. Je také snadné přizpůsobit po dokončení akce, protože všechny vrstvy jsou uloženy.
Nejlepší pro: Grafické designéry
21. Duální chromový tisk

Napodobujte výtisky gumového bichromátu z devatenáctého století pomocí této jednoduché akce, která vytváří krásné texturované efekty.
Umělci
22. Vesmír

Vytvořit automaticky prostor pozadí, obsahující mlhoviny kosmického prachu a plynu. Scéna je náhodně barevná, aby pokaždé vytvořila jiné efekty.
Nejlepší pro: Grafiky, herní umělce
23. Letáky a plakáty

Automatická vizualizace velikosti A3, A4 a A5 funguje jako plakáty a letáky s touto krásnou akcí. Ke stažení je nutná bezplatná registrace.
Nejlepší pro: Grafické designéry
24. Papírová kostka

Vykreslete své obrázky do připravených kostek k řezání a lepení. Konečným výsledkem je krychle se šesti různými obrázky. Ke stažení akcí na webu je nutná bezplatná registrace.
Nejlepší pro: Grafické designéry
25. Nálepka

Vždy se najde prostor pro trochu kýčovité akce Photoshopu, že? Automaticky proměňte jakoukoli vrstvu na vyříznutou nálepku s okraji a stíny. Snadno vám umožní přizpůsobit barvu nálepky.
Nejlepší pro: Grafické designéry
26. Generátor poštovních známek

Automaticky převést obrázek na poštovní známka pomocí štětce dostupného ve Photoshopu určit, jak bude volán kolem okraje razítka vypadat ve finální verzi.
Nejlepší pro: Grafické designéry
27. Džínovina a kůže

Tato skvělá akce, která je také zdarma ke stažení, automaticky vygeneruje texturu modrého denimu, našije koženou nášivku a vyrazí na kůži vámi navrhované vzory. Krásný, jednoduchý a efektní výsledek, který lze přizpůsobit různým účelům.
Nejlepší pro: Grafické designéry
28. "Modelování"
![]()
Pomocí této akce můžete automaticky vytvořit jakýkoli portrét, jako byste fotografovali modelku. Řada efektů je vytvořena tak, aby vytvořila jemně zářící efekt kolem portrétu pro výsledek jako na obálce časopisu.
Nejlepší pro: Fotografy, grafické designéry
29. Odstranění bílého pozadí

Automaticky odstranit bílé pozadí pomocí této sady tří kroků, která umožňuje různým automatizovaným procesům oříznout pozadí jednotlivého obrázku.
Nejlepší pro: Grafické designéry
30. Rozložení razítkované vizitky

Transformujte maketu své vizitky pomocí této užitečné akce Photoshopu od ArtBees na 3D stylizovaný obrázek pro náhled vizitky vašeho klienta. Akce vytváří matný povrch a texturu pro vytvoření konečného vykreslení, doplněného o hloubku ostrosti.
Nejlepší pro: Grafické designéry
31. Aplikátor textury

Pomocí této bezplatné akce z MCP Actions snadno aplikujte textury. Umožňuje importovat a používat textury z libovolného zdroje.
32. Efekt Camera obscura

Vytvořte z libovolného snímku efekt dírky fotoaparátu pomocí této jednoduché akce, která desaturuje snímek na sépiový s mírně jemným efektem vinětace na fotografii.
Nejlepší pro: Fotografy
33. Stereo efekt fotografie

Proměňte jakýkoli obrázek na pseudo-3D anaglyfový efekt pomocí této akce, která vytvoří dva samostatné kanály pro azurovou a červenou a překryje je, aby se obraz oddělil.
Nejlepší pro: grafické designéry, fotografy
34. Přehyb papíru

Tato akce Photoshopu automaticky přemění vaše trojrozměrné papírové kresby na pseudo-3D a přidá do obrazu stíny a stínování. Ideální pro vizualizaci návrhů na papíře k prezentaci klientům na obrazovce.
Nejlepší pro: Grafické designéry
35. Generátor 3D krabic

Proměňte plochý obrázek na 3D krabici přidáním stínování a stínů pomocí této bezplatné akce. Obsahuje více světelných zdrojů pro věrohodný konečný efekt.
Nejlepší pro: Grafické designéry
V sekci "Lekce efektů Photoshopu" pomocí magické nástroje Pomocí Photoshopu se naučíte vytvářet ohromující, ohromující, úžasné, neskutečné efekty, kterým sami nebudete věřit tomu, co jste vytvořili.
Zde aktivně využijete všechny funkce Photoshopu a přesvědčíte se, že Photoshop je opravdu nekonečný úlet.
Nové lekce na toto téma můžete dostávat na svou adresu zadáním svých údajů do formuláře pro přihlášení níže:
V této lekci se naučíme, jak vytvořit krásné pozadí na fotografii.
Často se stává, že samotná modelka na fotografii je velmi krásná ve slavnostních elegantních šatech, ale pozadí za ní je šedé a monotónní a takové pozadí kazí celou slavnostní náladu.
Pro tento tutoriál jsem vyfotila roztomilou holčičku v princeznovském oblečku.
Ale pozadí za ní ponechává mnoho přání.
Vylepšíme pozadí, aby fotografie plně odpovídala slavnostní náladě.
Výsledkem mé práce jsem skončil s touto fotografií:
V tomto tutoriálu vám chci ukázat, jak můžete stárnout moderní fotografii ve Photoshopu.
K vytvoření letité fotografie použijeme textury starého papíru a také speciální štětce, které imitují ohyby a praskliny.
Veškeré materiály k lekci najdete ve složce "Zdroj", složku si můžete stáhnout na konci lekce.
Při práci nejprve desaturujeme fotografii a přidáme do ní šum, poté přidáme první texturu papíru s skvrnou a skvrnu přesuneme od středu papíru ke spodnímu okraji.
Následující textura dodá fotografii nahnědlou barvu.
Poté nainstalujeme crack brushe ve Photoshopu a dáme nějaké otisky na pozadí.
V důsledku lekce jsem dostal tuto fotografii:

V této lekci se naučíme, jak nakreslit krásné pozadí pro fotografii s magickým spiknutím.
Chcete-li vytvořit pozadí, nejprve z pozadí odstraníme přebytečný tvar.
Poté pozadí rozmažeme pomocí Tilt-Shift filtru, poté pomocí měkkého štětce přidáme na pozadí namodralé barevné zvýraznění.
A pak přidáme další barvy na pozadí pomocí Odstupňovaný filtr.
V důsledku lekce jsem skončil s touto fotografií:

udělat náčrt z fotografie
V této lekci uděláme barevný náčrt z fotografie - kresby tužkou.
Výsledkem mé práce jsem skončil u této kresby.

type="text/javascript">
Výběr objektu ve Photoshopu
Efekt „Snapshot-in-snapshot“.
"Pro mě není nic zajímavějšího než studovat komplexní efekt a najít způsob, jak toho dosáhnout za maximálně 60 sekund."
Stručné informace.
Scott Kelbi – Hlavní editorČasopis pro uživatele Photoshopu, Mac Design Magazne, prezident National Association of Photoshop Professionals, publikuje a řídí školení. Autor knih jako „Triky a tajemství práce ve Photoshopu 7“, Příručka pro zpracování digitálních fotografií ve Photoshopu, „Photoshop CS Rady od odborníků“, „Digitální fotografie“ a dalších.
Kniha však byla napsána teprve na úsvitu vydání první verze Photoshopu CS (poslední verzí Photoshopu před CS byl Photoshop 7).
Naléhavost aktualizace těchto lekcí je tedy zjevně opožděná. Tuto svobodu si samozřejmě nedovolím, ale některé poznatky lze interpretovat.
V jedné ze svých knih popsal Scott Kelby zajímavá technika– efekt „výstřel do výstřelu“.
Pozornost diváka je přitažena k části fotografie vytvořením nového "snímku" v rámci fotografie pomocí výběr objektu ve Photoshopu. Tím se použije filtr na zbytek fotografie, ale bude zcela viditelný.
To je to, co jsem se naučil z této lekce.

Mnoho alchymistů strávilo celý svůj život nekonečnými experimenty při hledání „ kámen mudrců“, aniž bych dosáhl toho, co jsem chtěl.
Mnoho mudrců a básníků zpívalo a proklínalo zlato:
„Jednou z vlastností zlata je, že jeho kontemplace dává světlo očím a radost srdci, další je, že člověka činí odvážným a posiluje mysl, třetí je, že zvyšuje krásu obličeje, rozzáří mládí a oddaluje stáří, za čtvrté, že zvyšuje potěšení a činí ho cennějším v očích lidí.“ Omar Khayyam
Type="text/javascript">yandex_partner_id = 66431;yandex_site_bg_color = "FFFFFF";yandex_ad_format = "přímé";yandex_font_size = 1;yandex_direct_type = "horizontální";yandex_direct_border_type = "block";_yandex_direct_direct_limit_fontyan_yandex;3direct_head _bg_color = "FEEAC7";yandex_direct_bg_color = "FFF9F0";yandex_direct_border_color = "FBE5C0";yandex_direct_title_color = "0000CC";yandex_direct_url_color = "006600";yandex_direct_text_color = "000_000";yandex_direct_text_color = "000_000"; = true;yandex_no_sitelinks = false;document . napsat(" ");
Efekt kreslení ve Photoshopu
(Nedokončený výkres)
V jedné z minulých lekcí jsme se začali dívat na některé filtry ve Photoshopu (viz). Navrhuji pokračovat v tomto tématu a v této lekci se podíváme na další zajímavost obrázkový efekt ve Photoshopu, vytvořený pomocí programového filtru.
Krátký úvod do lekce.
„...A přes vrcholy Kavkazu
Rájský exil proletěl kolem:
Pod ním je Kazbek, jako tvář diamantu,
Září věčnými sněhy...“
M.Yu Lermontov.
Nedokončenou malbu asi všichni znáte slavný umělec M.A. Vrubel „Létající démon“.
V pozadí jsou jasně vidět zasněžené vrcholky hor a rozbouřená řeka.Démon je oblečený v hnědé tunice převázané páskem. Mnoho detailů chybí nebo je špatně vykresleno, a proto není zcela jasný záměr autora. Při pohledu na něj však všichni uhodneme myšlenku autora a obecný význam obrázku. Práce na obraze nebyly z neznámého důvodu dokončeny. A navrhuji, abyste na své „nedokončené“ malbě pracovali smysluplněji.
V této lekci vám ukážu, jak udělat takový zajímavý „nedokončený“ obrázkový efekt ve Photoshopu.
![]()
Efekty ve Photoshopu poskytují vynikající příležitost ke změně a úpravě fotografií. Každý, kdo umí používat různé funkce v grafickém programu, má na své sociální síti nebo osobním blogu nejčastěji nádhernou sbírku fotografií. Nejčastěji jsou takové stránky a účty nejprohlíženější a nejoblíbenější. Proto, pokud se chcete stát slavnějšími, naučte se pracovat s fotografickými efekty a tento článek vám s tím pomůže.
Jednoduché efekty
Začněme tím, že ne každá verze Photoshopu má stejné účinky. Přenosná verze se například nemůže pochlubit vestavěným filtrem, díky kterému probíhá úprava fotografií. Proto byste si jej měli zakoupit pro své počítačové zařízení plná verze programy.
Nelze konkrétně říci, které efekty ve Photoshopu jsou nejjednodušší. Pokud totiž máte všechny znalosti a nástroje grafického programu, všechny se vám zdají jednoduché a srozumitelné. Rád bych věnoval pozornost filtru Nick Collection -> Color Efecs Pro 4. Jedná se o sadu efektů, které dokážou automaticky, prakticky bez nastavování, měnit kontrast, styl, jas obrazu, vytvářet obrázky ve starém stylu , dopřejte jim kouř a další originální a kreativní efekty.
Jak vstoupit do sekce efektů programu
Efekty ve Photoshopu se otevírají snadno – je těžší je vybrat pro konkrétní fotografii požadovaný typ. Chcete-li použít konkrétní efekt na obrázek nebo jeho část, musíte otevřít fotografii a kliknout na položku „Filtr“ na panelu „Nabídka“. Dále musíte přejít do sekce „Galerie filtrů“ a rozhodnout o efektu, který následně na fotografii použijete.
Efekty ve Photoshopu: typy filtrů
Existuje několik typů standardních filtrů grafických programů. Podívejme se na ně, jsou to:
- Imitace.
- Zkreslení.
- Stylizace.
- Textura.
- Mrtvice.
- Skica.
Každý filtr má několik podřízených efektů. Ale ve skutečnosti výsledek závisí nejen na typu efektu, který si vyberete, ale také na jeho nastavení. Pokud změníte velikost obrázku, detaily, texturu a hloubku stínů, získáte úplně jiný vzhled obrázku.
Vytvořte skvělý obrázek s efektem akvarelu
V současné době jsou za velmi populární zářivé barevné obrazy mnoha slavných návrhářů a umělců. Proto je tak prestižní mít ve svém fotoalbu alespoň pár takových snímků. Koneckonců, takové obrázky jsou nejen cool a moderní, ale také nezapomenutelné. Vestavěné efekty ve Photoshopu pro fotografie vám pomohou vytvořit taková mistrovská díla fotografického umění.

Jak takový obrázek vytvořit, ptáte se? Níže jsou uvedeny podrobné pokyny pro úpravu fotografie:

V profesionálním grafickém programu existují standardní filtry pro obrázky a ty, které lze stáhnout zcela zdarma globální síť. Každý efekt je svým způsobem zajímavý a jedinečný. Před úpravou fotografie a jejím vystavením změnám a efektům se doporučuje nejprve ji zkopírovat do nové vrstvy, abyste v případě selhání úpravy nemuseli všechny kroky procházet znovu. Kromě toho můžete použít kombinaci kláves Ctrl+Alt+Z. To vám pomůže vrátit zpět až 10 změn, které jste na fotografii provedli.
Můžete dosáhnout prvotřídních fotografických efektů, aniž byste je ručně vytvářeli od začátku hodiny a dny nebo dokonce týdny.
Objevíte celou řadu efektů transformace fotografií pomocí: výbuchy energie a záře jisker, praskliny a výbuchy, malování šploucháním a dřevěným uhlím.
Pokud potřebujete styl kreslení tužkou nebo krvavé detaily, použijte živý efekt těchto akcí s fotografickými efekty Photoshopu.
1. Ručně kreslené - Photoshop Effect Action
S touto akcí Photoshopu změníte svou fotografii během okamžiku na kresbu tužkou!
Stačí přejet štětcem po části fotografie, kde chcete vidět aplikovaný efekt, spustit akci a vše bude připraveno během několika minut. Uvnitř malované plochy budou nakresleny detaily a venku bude skica, která dobře ladí s hlavním obrázkem.
V důsledku provedení každá akce vytváří správnou strukturu vrstev, snadno čitelnou a připravenou pro kreativní vývoj. Stejně jako ostatní akce PSD od SevenStyles, i tato byla testována na stovkách obrázků ve verzích Photoshopu od CS3 po CC.
2. Akvarel - Effect Photoshop Action
Použijte tuto akci akvarelového Photoshopu a dodejte svým fotografiím umělecký efekt. Své fotografie můžete rychle transformovat do tohoto výrazného stylu a výsledek zůstane vhodný pro další vývoj.
Vytvořené vrstvy s efekty můžete vždy kreativně upravit sami. Pro nejlepší výsledky jsou vhodné velké velikosti snímků, od 1500 pixelů do 3500 pixelů. Samozřejmě, pokud chcete vidět veškerou bohatost detailů.
3. Energie – Photoshop Photo Action
Nejlepší, s vysokou náročností, akce s efektem uvolňování energie. Výsledky komerční kvality. Rychlé použití, užitečné pro začátečníky i experty. Tato akce PSD vám ušetří spoustu času. Obsahuje 50 vzorových štětců ve vysokém rozlišení od 2500 pixelů.
4. Legendární - Creative Photoshop Action
Ovládejte úroveň záře v rámečku pomocí této mistrovské fotografické akce PSD. Ve Photoshopu můžete použít úžasné světelné efekty, které v kombinaci s vaším objektem dodají divákům na dramatičnosti. Kromě toho můžete měnit světelnou paletu v souladu se zdrojovou fotografií. K tomu existuje deset barevných variant.
5. Kouř – PSD Photo Effect Action
Haze dodá vašim fotografickým manipulacím tajemství. Tato akce během několika minut dokáže proměnit plochý zdroj v obrázek magicky plovoucí ve Photoshopu s děsivým kouřovým efektem. Proměňte své fotografie v mystické vize.
6. FireStorm - Effect Photoshop Action
Rozpalte své fotografie pomocí této akce Photoshopu se silným a detailním efektem ohnivé bouře. Vyprávějte s ním příběh o tom, jak se na jevišti blýskla tanečnice výstřelem nebo se v lesním požáru zapálila růže lásky.
Odklon plamene můžete měnit ve čtyřech směrech. Pokaždé, když jej použijete, získáte svěží, jedinečný výsledek. Čím více tahů štětcem provedete v různých směrech (doleva, doprava, dolů, nahoru), tím více plamenů se vytvoří, dokud nebude vaše fotografie v plamenech.
7. Zlomenina - Photoshop Photo Action
Energie je nevyzpytatelná, ohýbá trajektorii svého pohybu podle pohybů našeho těla, zatímco ostatní síly ji vyrovnávají a utvářejí prostor kolem nás. Existuje pocit, že právě tento okamžik je zachycen akcí fotografického efektu Fracture.
Vezměte si to a rychle vytvořte zcela přesvědčivý design pro vaše fotografie! Stačí přejet po vaší fotografii, spustit akci a získáte soubor Photoshopu s pojmenovanými vrstvami s barevnými štítky, připravený k přizpůsobení podle vašich představ.
8. PolyEx - Photoshop Photo Effect Action
Tento fotografický efekt z Photoshopu dodá vašemu původnímu rámu trendy styl trojúhelníků a mnohoúhelníkových sítí a rychle z něj udělá energickou sadu tvarů. Na své fotografie můžete snadno použít polygonální styl. Hodný přídavek trochy kreativity dodá vaší práci charakteristické rysy.
9. Charcoal Effect - Photoshop Photo Action
Kresba uhlem je kreativní techniku a jeden z hlavních nástrojů raných umělecké školy, což vám umožní rychle zachytit obrázek. Přesně tak vytvořili slavní umělci první náčrty svých vynikajících děl.
Tato technika spojuje historii a tradici. Můžete zprostředkovat pocit rychlý náčrt umělec ve svém digitální díla pomocí této akce. Obsahuje pět jedinečných uměleckých stylů s dřevěným uhlím a štětce s vysokým rozlišením ke stažení, které vám umožní snadno se kreativně věnovat vašim fotografiím!
10. Exploze - Photo Effect PSD akce
Dejte svým fotografiím sílu a destruktivní síla výbuchový efekt. Pomocí několika kliknutí vneste do své práce energii pohonu. Použitím štětce k označení místa, kde dojde k explozi na plátně Photoshopu, zajistěte, aby divák získal plný efekt.
11. Tekniq - Creative Photoshop Action
Pokud hledáte zkratku k vytvoření působivé směsi čar tužky a malířských tahů štětcem, je to perfektní doplněk k vaší digitální sadě nástrojů. Jedinečná technika akčního efektu PSD usnadňuje vytváření digitálních děl abstraktního umění z vašich fotografií.
12. Shatter2 - Photoshop Action Photo Effect
Rozbití rámu na kreativní kousky dodá vaší práci jedinečný filmový efekt. Rozložte svůj design na spoustu trojúhelníkových útržků odpadu. Tato rušivá akce fotografického efektu PSD se rychle používá, snadno se spravuje, omezí spoustu práce s Photoshopem a poskytne inspirativní výsledky!
13. Umění novin - Stylová akce Photoshopu
Akce Newspaper Art PSD promění fotografii ve stylovou kompozici slov, tištěných otisků a útržků novin. Vypadá to jako směs tisku médií a šablony. Pokud hledáte něco jedinečného, co nevypadá jako něco hotového ve Photoshopu, chopte se této akce.
14. 3D disperze - Photoshop Photo Effect Action
Přidejte do své práce efekt létajících 3D trosek. Jednoduché, úžasné a rychlé výsledky ve Photoshopu! Provádějte tahy štětcem na těch místech fotografie, kterým chcete přiřadit efekt rozptylu, spusťte akci a sledujte směr akce.
Všechno bude vypadat, jako by se někdo pohyboval rychlostí, která způsobí, že se rozpadne na kusy, které letí za nimi.
15. Architectum - Umělecká akce PS Photo
Jedná se o krásnou akci s jednoduchým nastavením, která z vaší fotografie udělá klasickou malbu s barevným vyobrazením hlavních detailů a tužkou linie architektonického náčrtu ve zbytku.
PSD akce navíc nabízí výběr z deseti barevná řešení, grafické prvky a pohodlné úpravy vrstvy po vrstvě. Tuto akci lze snadno spustit a poté upravit výsledek!
16. Prskavka - Photoshop Action Photo Effect
Proměňte svou fotografii v neodolatelný noční snímek se zářící stopou barevných prskavek. Přidejte řádek zářícího textu (nebo zářícího zázraku) na svůj plakát, leták nebo digitální práci.
Tato akce Photoshopu umožňuje změnit barvu, jas záře a oblast odrazu. Stačí nakreslit místo, kde bude svítit stopa prskavek. Výsledek uložte na průhlednou vrstvu a vložte do své kompozice.
17. Renegade - Zářící efekt Photoshop Action
Dodejte své fotografii profesionální vzhled s touto akcí Renegade Photoshop Action. Krásný efekt vzniká superpozicí přerušovaných čar vyzařování energetických výbojů na sebe.
Okamžitě proměňte fotografii v umělecké dílo. Dává spoustu různých technik nastavení a spoustu tipů, jak je používat. Sedm stylů v této lekci hodinový výukový program Photo Effect. Objevte flexibilitu práce s touto akcí.
18. Grunge 2 - Akční fotoefekt ve stylu Grity
Přidejte ke svým dílům tmavé téma Grunge 2 s výrazným efektem vrstvení hrubých linek a malířských skvrn. PSD akce ke stažení obsahuje 19 barevných textur na pozadí a 12 předvoleb. Po dokončení akce můžete provést libovolné úpravy. Dejte svým fotografiím tu správnou úroveň grunge stylu!
19. Epic - Creative Effect Photoshop Action
Díky dramaticky zbarvenému světlu a správnému množství kouře proloženého jiskřivými částicemi změní Epic Photoshop Action vaši původní fotografii z pěkné na legendární.
Vložte tento filmový efekt do svého panelu nástrojů Photoshopu a vychutnejte si rychlé úpravy kouře, pozadí, částic září a směru osvětlení. Během několika kliknutí se úroveň tvorby vašich kompozic vyšplhá do nových výšin.
20. Karikatura - Zábavný fotografický efekt Akce Photoshopu
Opravdu vtipného efektu lze dosáhnout pomocí akce Photoshopu, která vám pomůže vytvořit z vašich fotografií výrazné karikatury. Obsahuje čtyři styly designu.
Každou můžete ovládat podle toho, na kterou část obličeje je efekt přehánění aplikován – oči, obočí, rty, nos nebo uši. Získejte rychlé, profesionální a úžasné výsledky s touto sadou akcí PSD.
21. Acrylic 2 - Umělecká akce Photoshop Photo
Využijte akční umělecký efekt Acrylic 2 a proměňte své fotografie na malované obrazy akrylové barvy. Velký výběr nastavení vám pomůže dodat požadovanou expresivitu tahů štětcem a jas barev laku. Malujte skvělé portréty tím, že své fotografie rychle změníte na umělecká díla se stylovým efektem Photoshopu.
22. Shatter - Realistický akční efekt Photoshopu
Chcete na svých fotografiích rozdrtit kov, rozporcovat těla nebo rozbít předměty? V případě potřeby realistický efekt, který pod vaší kontrolou rozdělí obrázek na fotografii na malé drobky, ne nejlepší volba než tato stylová akce Photoshopu
Profesionálního výsledku dosáhnete několika kliknutími s akcí Shatter PSD. Oblasti použití efektu určíte tahy štětcem, po kterých se akce spustí.
23. Paint Splatter - Photoshop Photo Effects
Proměňte svou fotografii v moderní umělecké dílo pomocí pouhých několika kliknutí. Tato akce Photoshopu automaticky aplikuje správné množství stříkance barvy a vytvoří grafiku. Je snadno použitelný, plně upravitelný a neničí základnu. Skládá se ze správně uspořádaných vrstev, má textové pokyny a video recenzi.
24. Magic Dust - Creative Photoshop Photo Action
Rychle přidejte kouzelný prášek do svého návrhu, fotomontáže nebo dekorace obrázek. Udělejte tahy štětcem tam, kde je aplikován efekt magické záře, a spusťte akci.
Efekt magické záře PSD se objeví, kdekoli budete chtít. Existuje celá řada technik, jak dát svému dílu mystický nádech: od Černá magie do nevinného nádechu pohádkového oparu.
25. Vintage - Klasický styl Photoshop Action
Vytvořte malbu ve stylu vintage z fotografie! Tato akce Photoshopu dodá vašim fotografiím omšelý vzhled. Je postaven z textur založených na naskenovaných akvarelech a kresbách uhlem. Efekty staré fotografie proto vypadají organicky a docela autenticky.
Získejte kreativní Photoshop Action Photo Effect!
Podívejte se na náš týdenní výběr intenzivních fotografických efektů Photoshop Action na Envato Market. Nebo hledejte mezi tisíci nových akcí s fotoefekty PSD, které průběžně přidávají profesionálové. Vyberte akce, které se vám hodí pro další umělecké dílo, fotomontáž nebo svěží design!
Efekty ve Photoshopu poskytují vynikající příležitost ke změně a úpravě fotografií. Každý, kdo umí používat různé funkce v grafickém programu, má na své sociální síti nebo osobním blogu nejčastěji nádhernou sbírku fotografií. Nejčastěji jsou takové stránky a účty nejprohlíženější a nejoblíbenější. Proto, pokud se chcete stát slavnějšími, naučte se pracovat s fotografickými efekty a tento článek vám s tím pomůže.
Jednoduché efekty
Začněme tím, že ne každá verze Photoshopu má stejné efekty. Přenosná verze se například nemůže pochlubit vestavěným filtrem, díky kterému probíhá úprava fotografií. Proto byste si měli zakoupit plnou verzi programu pro vaše počítačové zařízení.
Nelze konkrétně říci, které efekty ve Photoshopu jsou nejjednodušší. Pokud totiž máte všechny znalosti a nástroje grafického programu, všechny se vám zdají jednoduché a srozumitelné. Rád bych věnoval pozornost filtru Nick Collection -> Color Efecs Pro 4. Jedná se o sadu efektů, které dokážou automaticky, prakticky bez nastavování, měnit kontrast, styl, jas obrazu, vytvářet obrázky ve starém stylu , dopřejte jim kouř a další originální a kreativní efekty.
Jak vstoupit do sekce efektů programu
Efekty ve Photoshopu lze snadno objevit, těžší je vybrat správný typ pro konkrétní fotografii. Chcete-li použít konkrétní efekt na obrázek nebo jeho část, musíte otevřít fotografii a kliknout na položku „Filtr“ na panelu „Nabídka“. Dále musíte přejít do sekce „Galerie filtrů“ a rozhodnout o efektu, který následně na fotografii použijete.
Efekty ve Photoshopu: typy filtrů
Existuje několik typů standardních filtrů grafických programů. Podívejme se na ně, jsou to:
- Imitace.
- Zkreslení.
- Stylizace.
- Textura.
- Mrtvice.
- Skica.
Každý filtr má několik podřízených efektů. Ale ve skutečnosti výsledek závisí nejen na typu efektu, který si vyberete, ale také na jeho nastavení. Pokud změníte velikost obrázku, detaily, texturu a hloubku stínů, získáte úplně jiný vzhled obrázku.
Vytvořte skvělý obrázek s efektem akvarelu
V současné době jsou za velmi populární zářivé barevné obrazy mnoha slavných návrhářů a umělců. Proto je tak prestižní mít ve svém fotoalbu alespoň pár takových snímků. Koneckonců, takové obrázky jsou nejen cool a moderní, ale také nezapomenutelné. Vestavěné efekty ve Photoshopu pro fotografie vám pomohou vytvořit taková mistrovská díla fotografického umění.

Jak takový obrázek vytvořit, ptáte se? Níže jsou uvedeny podrobné pokyny pro úpravu fotografie:

V profesionálním grafickém programu existují standardní filtry pro obrázky a ty, které lze stáhnout zcela zdarma z celosvětové sítě. Každý efekt je svým způsobem zajímavý a jedinečný. Před úpravou fotografie a jejím vystavením změnám a efektům se doporučuje nejprve ji zkopírovat do nové vrstvy, abyste v případě selhání úpravy nemuseli všechny kroky procházet znovu. Kromě toho můžete použít kombinaci kláves Ctrl+Alt+Z. To vám pomůže vrátit zpět až 10 změn, které jste na fotografii provedli.
závěry
Moderní dostupné verze Photoshopu jsou bohaté na různé efekty a filtry, takže je těžké věnovat se jim všem v jednom článku. Hlavní věcí je prostudovat základnu, abyste zjistili, jak se na fotografii aplikují efekty, a naučit se hrát si s nastavením jednotlivých filtrů. A pak už je to otázka cviku.
Instrukce
Jedním ze způsobů, jak aplikovat efekty na upravený obrázek ve Photoshopu, je použití dalších pluginů, nezávislých modulů, které se připojují k programu a rozšiřují jeho možnosti. Popis jejich činnosti lze nalézt na internetových zdrojích souvisejících s grafickým designem.
Chcete-li připojit plugin ke grafickému editoru, poklepejte na instalační soubor, který lze stáhnout z webu vývojáře, a postupujte pokyny krok za krokem. Pokud byl doplněk nainstalován ve výchozí složce, po spuštění Photoshopu najdete možnost otevřít jeho okno v nabídce Filtr nebo ve složce se jménem vývojáře, která se zobrazuje ve stejné nabídce.
Přidat efekty K obrázku se dostanete pomocí komponent, které nevyžadují instalaci. Patří mezi ně štětce, tvary, přechody, vzory, styly a akce. Photoshop brush je malý soubor s příponou abr. Chcete-li použít nový štětec stažený z designového webu, zapněte nástroj Štětec, otevřete paletu štětců a kliknutím na tlačítko v pravém horním rohu palety otevřete nabídku.
Použijte možnost Načíst štětce a vyberte soubor s novým štětcem. Pokud chcete stažený štětec přidat k sadě již otevřených, v dialogovém okně, které se objeví při stahování souboru, vyberte Přidat. Když vyberete možnost Nahradit, nahradíte sadu štětců načtenou do programu vzorky, které jsou uloženy v souboru, který otevřete. Chcete-li použít nový štětec, klikněte na jeho ikonu v paletě štětců.
Pro načtení nového tvaru do grafického editoru zapněte nástroj Custom Shape Tool, kliknutím na tlačítko v poli Shape pod hlavním menu otevřete paletu s ukázkovými tvary. Vyvolejte nabídku stejným způsobem jako při instalaci štětce a vyberte možnost Načíst tvary. Soubor s tvary má příponu csh.
Načtení přechodu nebo vzoru se příliš neliší od jeho přidání Photoshop tvary. Chcete-li otevřít nový přechod, povolte nástroj Přechod. Soubor přechodu lze identifikovat podle jeho přípony grd.
Chcete-li načíst nový vzor do Photoshopu, povolte nástroj Paint Bucket Tool a v panelu nastavení v hlavní nabídce vyberte možnost Vzor. To vám umožní přístup k paletě vzorů, kam můžete přidat nový vzorek nebo sadu vzorků pomocí volby Načíst vzorky z nabídky palety. Soubor vzoru má příponu pat.
Styly vrstev umožňují rychle aplikovat efekt na obrázek a lze je načíst pomocí libovolného povoleného nástroje. Budete muset otevřít nabídku pomocí tlačítka v pravém horním rohu palety stylů a vybrat možnost Načíst styly. Soubory stylů mají příponu asl.
Efekty zahrnují akce, které obsahují záznam sekvence aplikace různé nástroje Photoshop. Chcete-li načíst novou akci, použijte volbu Načíst akce z nabídky palety akcí a vyberte soubor s příponou atn. Chcete-li použít efekt na obrázek pomocí akce, vyberte ze seznamu, který je zobrazen v paletě, název sekvence akcí, která vás zajímá, a klikněte na tlačítko Přehrát.
Zdravím všechny milovníky Photoshopu!
Tento nádherný program má spoustu různých filtrů, se kterými můžete velmi rychle a snadno zpracovat zajímavé a krásné zpracování našich fotografií. Navrhuji, abyste se seznámili se dvěma filtry a viděli, jaké efekty můžete ve Photoshopu vytvořit s jejich pomocí (malá část z nich!). Po zhlédnutí videa a přečtení textové možnosti zkuste experimentovat a přijít s vlastními možnostmi, je to velmi zajímavé a určitě uspějete!
Podívejte se na video:
Textová verze lekce Efekty ve Photoshopu pomocí filtrů.
Tato technika funguje nejlépe u portrétů, ale můžete ji vyzkoušet i u krajiny. Fotka musí být kvalitní!
1. Vytvořte kopii fotografie: Obrázek – vytvořte duplikát. Uzavřeme hlavní fotografii a pracujeme s kopií.
2. Vytvořte kopii vrstvy: stiskněte současně Ctrl + j. Postavte se na horní aktivní vrstvu a použijte filtr: Filtr – Stylizace – Vylepšení okrajů. Tohle jsme dostali.

Přidejte masku (ikona Přidejte masku dole).

Vyberte přechod z černé na bílou a postavte se na masku (vyberte ji kliknutím), nakreslete, zkuste různé varianty. Můžete použít jakýkoli gradient, ale pro začátek doporučuji radiální.

V případě potřeby dovedeme záležitost k variantě, která nám vyhovuje, pomocí černého měkkého štětce (nakreslíme na masku). Možnost 2 je okamžité použití štětce (stačí nastavit nižší krytí).
3. Uložte fotografii v požadovaném formátu (psd, jpeg). bylo:

Stal se:

Filtrovat obrysové okraje .
1. Nejprve uděláme to samé: zkopírujeme fotografii, zavřeme hlavní a pracujeme s kopií. Duplikujte vrstvu. Aplikujeme: Filtr – Simulace – Obrysové hrany. Přizpůsobte si pomocí posuvníků podle svého vkusu.

2. Přidejte masku a pomocí přechodu nebo štětce odkryjte spodní vrstvu v místech, která potřebujeme.
3. Můžete to nechat tak, nebo můžete jít dál. Odbarvit horní vrstvu: Obrázek - Korekce - Desaturace.(Zkontrolujte, zda není aktivní ikona masky, ale ikona fotografie). Přidat Vrstva pro úpravu odstínu a sytosti.

K podkladové vrstvě ji svážeme kliknutím na ikonu (šipka vlevo dole na obrázku) nebo pohybem kurzoru mezi vrstvou úprav a podkladovou vrstvou kliknutím levým tlačítkem a současným stisknutím klávesy Alt. Zaškrtněte Tónování. Upravte odstín, sytost a jas, jak chcete. Uložit.

bylo:
 Stal se:
Stal se:

Snažil jsem se to zkrátit, pokud je něco nejasné, podívejte se na video. Budu velmi vděčný za vaše komentáře a prokliky na sociálních sítích. tlačítka! Váš 
Mix kartáč 3d. Kreslíme hada a další.
Mix kartáč 3d. Kreslíme hada a další. Ahoj všichni! Existuje jeden zajímavý nástroj ve Photoshopu - mix kartáč. Má mnoho různých možností...

Pohlednice na dovolenou.
Pohlednice na dovolenou. Dobrý den, milí předplatitelé a hosté webu Můj oblíbený Photoshop! Dnes mluvíme o tom, jak si vyrobit pohlednici sami...