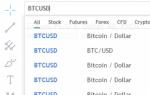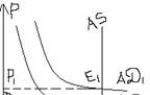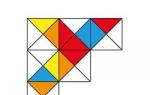Jak nakreslit přímku ve Photoshopu: pravidelnou, přerušovanou nebo pod úhlem. Jak nakreslit přímku ve Photoshopu
25.01.2017 28.01.2018
Zdravím všechny milovníky Photoshopu!
Kreslení rovné čáry ve Photoshopu není vůbec obtížné, stačí pohybovat kurzorem myši, ale bohužel tento pohyb není vždy rovný. V této lekci se naučíme kreslit rovné čáry.
Chcete-li, aby byla čára ve Photoshopu hladká, podržte klávesnici POSUN a ve Photoshopu nakreslíte rovnou čáru. To vám umožní kreslit rovné vodorovné a svislé čáry. Kreslit můžete také diagonálně, k tomu klikněte levým tlačítkem myši jednou na oblast, kde čára začíná, a podruhé tam, kde končí (pomocí POSUN). Tím se na zadaných souřadnicích nakreslí přímka.
Existuje několik způsobů, jak ve Photoshopu nakreslit rovné čáry a dát jim barvu, tloušťku a další styly. Obvykle se používá následující nástroje: Štětec, tužka, pero, čára, obdélníková oblast. Je na vás, který nástroj se pro daný úkol nejlépe hodí. Každá metoda má své pro a proti.
Nakreslete rovnou čáru pomocí nástroje štětec
Nejjednodušší způsob, jak nakreslit čáru, je pomocí nástroje Štětec (Brush Tool). Vytvořte dokument ve Photoshopu (Ctrl + N) s libovolnou velikostí mám toto 800 x 600 pixelů:
Aktivujte nástroj Štětec (Brush Tool). Klávesová zkratka nástroje - B.
![]()
Nahoře panel nastavení v případě potřeby vyměňte nástroje velikost A tuhost kartáče:
Nakreslíme čáru:
![]()
Nějak to není úplně rovnoměrné, rozumně si všimnete, že?
Dokonale kreslit přímka, musíte před zahájením kreslení podržet klávesu Posun, nakreslete čáru a uvolněte klávesu. Takto hladká linka dopadla:
![]()
Metoda stisku kláves Posun než začnete kreslit čáru, pomáhá nakreslit striktně vodorovnou nebo svislou čáru pod úhlem 90 stupňů, ale pokud potřebujete nakreslit čáru například diagonálně, musíte nejprve kliknout na tlačítko myši na začátku čáru a podržte klávesu Posun, nakreslete čáru, pak uvolněte tlačítko myši a Posun.
![]()
Nakreslete rovnou čáru pomocí nástroje Tužka
Nástroj Nástroj Tužka je ve stejné skupině nástrojů jako nástroj Štětec, klávesová zkratka nástroje - B.
![]()
Kreslení čáry pomocí nástroje Nástroj Tužka podobně jako kreslení Štětec- klikněte myší na začátek řádku, podržte klávesu Posun a nakreslete čáru.
![]()
Nakreslete čáru pomocí nástroje Pero
Chcete-li nástrojem nakreslit čáru Pírko Bude to trvat o něco déle než v předchozích případech.
Aktivujte nástroj Nástroj pero klávesová zkratka nástroje - P.
![]()
Nezapomeňte se ujistit, že nástroj Pírko je v režimu "obvod". Toto si můžete prohlédnout na horní panel nastavení přístroje:
Vytvořte novou vrstvu, klikněte na ikonu vytvoření vrstvy v panel vrstev:
![]()
Nakreslete přímku - stačí dát dva body. Chcete-li nakreslit vodorovnou nebo svislou čáru, znovu podržte klávesu Posun:
![]()
Chcete-li začít kreslit novou čáru, podržte klávesu Ctrl a klikněte na plátno, pokud tak neučiníte, čáry se budou vytvářet průběžně.
Nakreslete libovolné zakřivené čáry a na konci podržte klávesu Ctrl kliknutím myši na plátno dokončíte řádky.
![]()
Čáry jsou připraveny, ale bohužel jsou viditelné pouze ve Photoshopu v záložce Obrysy (Window-Paths), pokud obrázek uložíte např. ve formátu jpg*, řádky se nezobrazí.
![]()
![]()
Abychom je zviditelnili, vrátíme se k nástroji Štětec, V horní panelúprava nastavení přístroje velikost, tvrdost kartáče a v případě potřeby vyberte samotný kartáč. Budeme potřebovat kulatý kartáč:
![]()
Vyberte barvu:
![]()
Aktivujte nástroj Pírko, klikněte pravým tlačítkem na plátno a vyberte "Cesta tahu":
![]()
Otevře se následující okno, ve kterém musíte vybrat jako zdroj "Štětec", a klíště "Simulovat tlak" (Simulovat tlak) Je vhodné jej odstranit, abyste získali rovné čáry:
![]()
Výsledek:
![]()
Pokud necháte zaškrtnutí "Simulovat tlak", linky budou ke koncům tenčí:
![]()
Nakreslete čáru nástrojem Čára
Jedním z nejběžnějších způsobů, jak nakreslit přímku ve Photoshopu, je Čára. Nachází se v levém panelu:
![]()
Skvělé je, že si můžete snadno upravit barvu a tloušťku čáry:
S upnutým POSUN Kreslím rovné čáry. Vytváří je nástroj tvar z vektoru. Můžete snadno nakreslit svislou, vodorovnou a rovnou čáru pod úhlem 45 stupňů.
![]()
Rovná čára pomocí výběru ve Photoshopu
Stává se, že se nechcete obtěžovat nastavením vektorové tvary a štětce. Můžete tedy jednoduše vybrat požadovanou oblast ve Photoshopu například ve formě čáry a vyplnit ji barvou.
Ve Photoshopu je nástroj Obdélníkový výběr:
![]()
Například ve Photoshopu potřebujeme dlouhou a tlustou čáru. Vyberte požadovanou oblast:
![]()
Výběr nástroje Vyplnit a nastavte barvu pro budoucí čáru.
![]()
Vyplňte vybranou oblast barvou a zrušte její výběr CTRL+D. Máme přímku.
![]()
Jako tyhle jednoduchými způsoby nakreslit čáru ve photoshopu. Doufáme, že pro vás byly tyto informace užitečné! Hodně štěstí ve vaší kreativitě a dobré náladě!
3 hlasyDobrý den, drazí čtenáři můj blog. Zdálo by se, kolik to stojí nakreslení rovné čáry ve Photoshopu? Podržte Shift a je to. To však lze provést až třemi způsoby. Výsledek každého bude jiný.
V tomto článku se dozvíte tři způsoby, jak nakreslit přímku ve Photoshopu. Jaký filtr použít k vytvoření vlny. Jak to udělat s pomocí druhého zajímavý nástroj. Ukážu vám, jak dosáhnout tečkované čáry a kreslit pod určitým úhlem.

Čeká na vás spousta informací. Můžeme začít?
Nástroj Čára
Nejprve vám ukážu, jak používat nástroj, který je určen k vytváření rovných čar. Na tomto místě můžete mít obdélník, ovál, elipsu nebo mnohoúhelník. Stačí na několik sekund podržet levé tlačítko myši a otevřít nabídku s dalšími nástroji.

Pěkně popořádku. Jedním z nejdůležitějších parametrů je tloušťka. Díky čáře můžete kreslit i obdélníky. Jen je potřeba udělat tučnější.

Dále následuje „Fill“ a „Stroke“. Klikněte na barevný blok nalevo od nápisů a vyberte odstín. Pokud chcete provést tah, zadejte jeho šířku. Nyní můj snímek obrazovky ukazuje možnost bez ní. Ikona bez barvy vypadá takto. Šedá čára přeškrtnutá červeně.

Nastavení a výsledek můžete vidět na tomto snímku obrazovky. Není to moc vidět, ale tloušťka je zde 30 pixelů. Na velkém obrázku může 30 pixelů vypadat jako skromný pruh. Vše je potřeba upravit podle vlastních rozměrů.

Takto bude čára vypadat, pokud jako barvu tahu vyberete červenou.

Další tlačítko vám umožní vytvořit tečkovaný tah.

Pokud snížíte tloušťku a odstraníte výplň, získáte pouze tečkovanou čáru.

Zde můžete zarovnat tah k vnitřnímu okraji, vnějšímu okraji nebo středu obrysu.

A zakulacené rohy. Pravda, nebude to tak nápadné.

Pokud během kreslení čáry stisknete Shift, Photoshop automaticky vytvoří rovnou čáru. Horizontální nebo vertikální. Podle toho, kam ji vezmeš.

Pokud potřebujete čáru pod určitým úhlem, pak je nejjednodušší podívat se na to, co zobrazuje informační okno, a upravit ji ručně a nasměrovat ji určitým směrem.

No, teď vám ukážu další.
Nástroj štětec
Tyto obdélníky jsem nakreslil pomocí čar nakreslených štětcem.

Vyberte si typ a velikost, která vyhovuje vaší linii štětce.

Umístěte tečku na očekávaný začátek čáry, podržte Shift a klikněte levým tlačítkem na místo, kde by měl proužek končit.

Před vámi jsou dvě řady. Žlutá byla namalována pomocí nástroje Čára a fialová štětcem.

Jak udělat vlnu
Bez ohledu na to, jaký nástroj používáte, nejjednodušší způsob, jak vytvořit vlnovku, je použít filtr. Přejděte do této kategorie, najděte „Distortion“ a vyberte „Wave“.

Na základě náhledového obrázku rychle pochopíte, co je co a jak to nastavit. Amplituda by měla být přibližně stejná. Pokud to nefunguje, můžete kliknout na „Náhodně“, dokud se nezobrazí vhodný.

Naposledy použitý filtr je vždy rychle dostupný. Aplikuji na vrstvu se žlutým pruhem nakresleným nástrojem.

Toto je výsledek, který jsem dostal. Jak vidíte, je to jinak.

Nástroj pero
Abych byl upřímný, stále neumím používat pero profesionálně. Vím, že se s ním dá nakreslit cokoli: hladce, rychle, zábavně a cool, ale zabere mi to hodně času a výsledek není vždy na takové úrovni, jakou jsem očekával. A přesto umím kreslit i rovné čáry perem. Se zatáčkami je to horší, ale zkusím to. Vyberu „Feather“.

Dal jsem tečku, pak druhou. Zatímco jsem neuvolnil tlačítko myši, upravuji plynulost.

To samé dělám s každým novým bodem.

Po dokončení všech manipulací klikněte pravým tlačítkem myši a z nabídky, která se zobrazí, vyberte možnost „Stroke obrys“.

Můžete si vybrat několik nástrojů: tužku, štětec, razítko, vzor a tak dále. Teď ať je tohle štětec.

Znovu stisknu pravé tlačítko myši a zvolím „Smazat obrys“.

Toto je výsledek, který jsem dostal.

Nezapomeňte, že své dovednosti při vytváření koláží můžete vždy využít. Přečtěte si článek o tom, jak vzít čáru z libovolného obrázku a vložit ji do obrázku.
Pokud se chcete naučit profesionálně používat pero a další nástroje ve Photoshopu. Mohu vám nabídnout kurz" Photoshop pro začátečníky ve formátu videa ».
Lekce vytvořené profesionály vás naučí vše, co potřebujete vědět o tomto programu. Ušetříte si spoustu času hledáním odpovědí na tu či onu otázku. V hlavě se vám spontánně objeví nápady, jak úkol splnit.

Mimochodem, víte, jak zajistit, abyste měli vždy zajímavé potřeby související s Photoshopem? To by mohlo posunout váš vztah k tomuto programu na další úroveň. Vše, co potřebujete, je mít vášeň pro webdesign. Lidé této profese nikdy nezahálí. Vždy jsou klienti, projekty a nové úkoly.
Pro každého je práce a vy můžete dělat to, co vás opravdu baví, a přinášet dobré peníze. Přečtěte si článek o resp. Přestaňte si vymýšlet úkoly, nechte někoho jiného, aby vám zaplatil peníze za váš čas.
Nevíte, kde začít? Udělejte si kurz Základy komerčního webdesignu " Zkuste několik bezplatné lekce, pomůže vám to pochopit sami sebe a pochopit, zda jste připraveni objevovat nové obzory.
 Online kurz s podporou autora je spolehlivou investicí do vaší budoucí profese.
Online kurz s podporou autora je spolehlivou investicí do vaší budoucí profese. Dobře, teď je po všem. Je to na tobě. Rozhodněte se, kdy jste připraveni, a začněte dobývat nové výšiny. Pokud se vám tento článek líbil, přihlaste se k odběru novinek a udělejte každý den o krok blíže ke svému oblíbenému cíli.
Naučte se o internetu co nejvíce, napište svůj úspěšný příběh, přestaňte sedět a čekat. Přijmout opatření. Váš sen plní ostatní každý den. Dnes dělají to, co jste tak dlouho chtěli. Myslí na připravenost? Správná chvíle je právě teď. Nenechte si to ujít. Máte sílu to udělat.
Přeji Vám hodně štěstí. Do příště.
Ne každý člověk využívá program Word ze sady Microsoft Office naplno. Textový editor Word je program bohatý na funkce a myslím, že jeho možnosti podceňujete.
Jakýkoli textový dokument musí být nejen správně napsaný, ale také dobře navržený.
Atraktivní a strukturovaný vzhled Obsah souboru dodá dokumentu záměrnou efektivitu nebo naopak zjednoduší a usnadní čtení.
Na designu můžete pracovat změnou stylu textu atd. Rozhraní Microsoft Word je velmi pohodlné, pochopí ho i začátečník, zvláště pokud je uživatel doprovázen písemnými pokyny pro konkrétní proces.
Takže v dnešní epizodě vám řeknu, jak nakreslit čáru ve Wordu. Proč je to potřeba? Například za účelem oddělení části důležitého textu.
Metoda 1: Jak nakreslit čáru v aplikaci Word
Zkušení uživatelé Wordu vědí, že k vyřešení jakéhokoli problému v daném programu zpravidla existuje několik nástrojů, které plní stejnou roli, ale jsou umístěny v různých částech nabídky.
To je ve skutečnosti extrémně pohodlné a byl to velmi chytrý tah vyvinout softwarový balíček tímto způsobem.
První způsob se možná trochu liší od toho, co hledáte, ale souvisí s tématem.
Čára bude nakreslena! V tomto případě použijeme podtržení, tedy máme slova, věty. Vyberete libovolný fragment a kliknete na písmeno "H", s pomlčkou níže. Tento nástroj na záložce „Domů“ v bloku „Písma“.
Řádek lze také napsat nikoli pod písmena, ale doprostřed slova, to znamená pro přeškrtnutí libovolného fragmentu textu.
Chcete-li to provést, vyberte část textu a klikněte na tlačítko "abc".
Tématicky:
Metoda 2: Jak nakreslit čáru v aplikaci Word
Nyní nakreslíme čáru nebo několik čar v jakékoli oblasti stránky a nezáleží na tom, zda je horizontální nebo vertikální.
Jste tedy povinni:
- Ve Wordu přejděte na panelu nástrojů na kartu „Vložit“;
- Najděte blok Ilustrace a klikněte na nástroj Tvary.
- Zobrazí se rozevírací seznam s různými tvary, najděte mezi nimi rovnou čáru. Klikněte na řádek a vloží se na stránku. Budete muset určit dva body: začátek čáry a konec.
Metoda 3: Jak vložit řádek do aplikace Word
Jak jsem již řekl v Program Word Existuje několik nástrojů k vyřešení jednoho problému. To se stalo v našem případě. Do stránky slova můžete vložit řádek takto:
- Přejděte na kartu „Domů“, umístěte kurzor myši na požadované místo a klikněte na ikonu „Hranice“;
- Ze seznamu vyberte „Horizontální čára“;
Čára bude přes celou šířku stránky.  Doufám, že teď nebudete mít problémy s kreslením čar.
Doufám, že teď nebudete mít problémy s kreslením čar.
V Adobe Photoshop Vestavěných funkcí je obrovské množství, pomocí kterých lze vytvářet různé objekty, retušovat fotografie a další. Začínající uživatel, který právě začal chápat základy tohoto programu, by měl zvážit problém, jak nakreslit přímku ve Photoshopu. A kdo je v tomto prostředí delší dobu, možná bude mít zájem si připomenout základní způsoby kreslení přímky. Jedna nebo druhá metoda bude užitečná v jednotlivých případech.
Jak nakreslit rovnou čáru ve Photoshopu?
Existuje mnoho způsobů a technik pro kreslení různých čar a prvků. Než ale ve Photoshopu nakreslíte rovnou čáru, musíte mít na paměti, že existují tři hlavní a rychlé způsobyčárové obrázky: Nástroje štětec, pero a čára. I přes jejich jednoduchost lze předpokládat, že každý má svou techniku kreslení a každý uživatel si nástroj vybírá sám, řídí se svými preferencemi a úkolem, který před ním stojí.
Nástroj štětec
Nejjednodušší a nejsrozumitelnější metodou je kreslení pomocí nástrojů tužka a štětec ve Photoshopu. Stojí za to mít na paměti, že tyto nástroje kreslí a nevytvářejí nějaký druh objektu, takže obraz čar bude na samotné vybrané vrstvě. Této situaci se můžete vyhnout a čáru nakreslit na samostatně vytvořenou vrstvu. V tomto případě můžete značku štětce upravovat bez omezení, aniž byste poškodili ostatní vrstvy.

Chcete-li nakreslit čáru, stačí vybrat nástroj štětec nebo tužka. Poté klikněte levým tlačítkem myši a pomocí kurzoru nastavte směr čáry. Navíc si pomocí pravého tlačítka myši otevřete pomocné okno s nastavením, kde si vyberete typ štětce, určíte tvrdost a tvar hrotu.
Pomocí příslušného nástroje lze nakreslit přímku metodou vícenásobného zvětšení obrazu. Čím blíže je obrázek, tím více šancí nakreslete rukou víceméně rovnou čáru. Dokonale rovnou čáru lze vytvořit podržením klávesy Shift a použitím stejného nástroje štětec/tužka. Aktivací správný nástroj, podržte levé tlačítko myši a klávesu Shift - pozorujeme konstrukci přímky, ovládané kurzorem.
Nástroj čára
Existuje další způsob, jak nakreslit přímku pomocí nástroje Čára ve Photoshopu. Panel rychlého přístupu obsahuje blok, který kombinuje řadu geometrických nástrojů, včetně příslušného. Vytvořené čáry se rozloží do nových vrstev, které se po sestrojení přímky vytvoří automaticky.
Před nakreslením rovné čáry ve Photoshopu je třeba vybrat stejnojmenný nástroj a kliknout levým tlačítkem myši na místo, kde bude začátek tohoto prvku. Pro dokončení stavby je potřeba znovu kliknout na LMB.

Výhodou této metody je to, že čáry lze sloučit do společné vrstvy a poskytnout plnou editaci skupiny vytvořených prvků. Sloučenou vrstvu po dokončení práce na ní lze rastrovat, ale se sloučenými prvky již nebude možné pracovat ve formátu vektorové grafiky. Rastrovanou vrstvu můžete formátovat stejným způsobem jako ostatní. Další výhodou je fakt, že můžete upravovat samotné linky bez ztráty kvality. Nabídka úpravy vektorových čar se nachází v horní části programu – jeho záhlaví. Zde můžete nastavit barvu čáry, její obrys, tvar a tloušťku.
Nástroj pero
Univerzální nástroj pro vytváření tvarů různé složitosti. Pomocí této funkce a metody opakovaného zvětšování obrazu můžete vybrat těžko dostupná místa na snímku v novém tvaru. Můžete tedy například kreslit jak rovné čáry ve Photoshopu, tak křivky. Zvládnutí tohoto nástroje je nesmírně důležité - v mnoha se používá všude kreativní práce, kdy je potřeba vystřihnout obrázek nebo vytvořit novou grafickou interpretaci.
Jak nástroje štětec a pero spolupracují
Pomocí pera můžete ve Photoshopu snadno nakreslit rovnou čáru. Chcete-li to provést, musíte nejprve vybrat nástroj "Štětec", kde se pomocí pravého tlačítka myši otevře dialogové okno a vložte požadovaná tuhost, velikost a barvu budoucí linky. Nyní byste měli aktivovat nástroj Pero na panelu rychlého přístupu (kromě běžného pera jsou v bloku další typy nástroje Pero, ale nebudeme je potřebovat). Umístěte první kotevní bod na místo, kde by měl být začátek čáry. Poté položíme další bod - konec řádku.

Nástroj pero nevytváří pracovní objekt, ale pouze cestu. Aby uživatel proměnil cestu ve skutečný objekt, potřebuje cestu pohladit. Panel Cesty je standardně umístěn v pravém dolním rohu, kde jsou obvykle umístěny vrstvy. V tomto okně vyberte záložku "Kontura", kde můžete vidět náš pracovní obrys. Klikněte pravým tlačítkem myši na obrys a vyberte „Obrys tahu“. V okně Photoshopu, které se objeví, je štětec ve výchozím nastavení v poli - nemusíte nic měnit, stačí akci potvrdit.
Pokud alespoň občas používáte textový editor MS Word, pravděpodobně víte, že v tomto programu můžete nejen psát text, ale také provádět řadu dalších úkonů. O mnoha schopnostech tohoto kancelářského produktu jsme již psali, v případě potřeby se můžete s tímto materiálem seznámit. V tomto článku budeme hovořit o tom, jak nakreslit čáru nebo proužek v aplikaci Word.
1. Otevřete dokument, do kterého chcete nakreslit čáru, nebo vytvořte nový soubor a otevřete jej.

2. Přejděte na kartu "Vložit", kde ve skupině "Ilustrace" klikněte na tlačítko "Tvary" a vyberte příslušný řádek ze seznamu.

Poznámka: V našem příkladu je použit Word 2016, v předchozích verzích programu v záložce "Vložit" Tady je samostatná skupina "Tvary".
3. Nakreslete čáru stisknutím levého tlačítka myši na začátku a uvolněním na konci.
4. Bude nakreslena čára o délce a směru, které jste zadali. Poté se v dokumentu MS Word objeví režim pro práci s tvary, o jehož schopnostech si přečtěte níže.

Po nakreslení čáry se ve Wordu zobrazí karta "Formát", kde můžete měnit a upravovat přidaný tvar.

Chcete-li změnit vzhled čáry, rozbalte položku nabídky "Styly tvarů" a vyberte si ten, který se vám líbí.

Dělat tečkovaná čára ve Wordu rozbalte nabídku tlačítka "Styly tvarů", po kliknutí na tvar a vyberte požadovaný typ čáry ( "poklop") V kapitole "prázdná místa".
Chcete-li nakreslit zakřivenou čáru spíše než rovnou čáru, vyberte v sekci příslušný typ čáry "Tvary". Kliknutím levým tlačítkem a tažením jednou definujte jednu křivku, klikněte podruhé pro další, opakujte pro každou křivku a poté dvakrát klikněte levým tlačítkem pro ukončení režimu kreslení čar.

Chcete-li nakreslit čáru volného tvaru, v sekci "Tvary" vybrat "Křivka: kreslení křivky".

Chcete-li změnit velikost okraje nakreslené čáry, vyberte ji a klepněte na tlačítko "Velikost". Nastavte požadované parametry šířky a výšky pole.

- Rada: Velikost plochy, kterou čára zabírá, můžete také změnit pomocí myši. Klikněte na jeden z kruhů, které jej rámují, a přetáhněte jej požadovaným směrem. V případě potřeby akci opakujte na druhé straně obrázku.
Pro tvary s uzly (například zakřivená čára) je k dispozici nástroj pro jejich změnu.

Chcete-li změnit barvu tvaru, klikněte na tlačítko "Obrys obrázku" umístěné ve skupině "Styly" a vyberte příslušnou barvu.

Chcete-li čáru přesunout, jednoduše na ni klikněte, aby se zobrazila oblast tvaru, a přesuňte ji na požadované místo v dokumentu.

To je vše, z tohoto článku jste se naučili nakreslit (nakreslit) čáru ve Wordu. Nyní víte trochu více o možnostech tohoto programu. Přejeme hodně úspěchů v jeho dalším rozvoji.