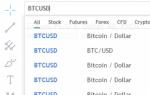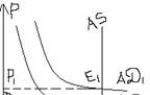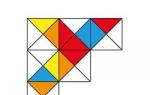Jak pořizovat pohyblivé fotografie. Jak pořizovat „živé“ fotografie: popis krok za krokem, přehled programu a doporučení
8. března 2012
V dnešní době jsou velmi oblíbené tzv. „živé“ fotografie – kinematografie, kde se část obrazu, jakoby živá, pohybuje. Pokud zvolíte správný objekt animace, můžete dosáhnout docela krásných výsledků.
Pro komunitu 30_day_photo
(kde jedním z úkolů je vytvořit právě takovou „živou“ fotografii) Napsal jsem lekci. Velmi jsem se snažil psát do detailu – aby si i začátečník, který se nedávno seznámil s Photoshopem, mohl vytvořit vlastní kinematografii.
Nejprve pro inspiraci navrhuji, abyste se podívali na některé nádherné „živé“ obrázky!
Můj příklad v lekci samozřejmě není tak působivý, ale mým úkolem bylo pouze ukázat princip tvorby takových obrázků. A s nabytými dovednostmi je jejich originalita a efektivita zcela ve vašich rukou!
Teoretická lekce.
Co je tedy kinematografie?
V podstatě se jedná o sadu rámů nahrazujících se navzájem.
Například v prvním snímku má člověk zavřené oči, ve druhém je začne otevírat, ve třetím je otevře ještě více, ve čtvrtém má oči úplně otevřené a pak v opačném pořadí.
Aby se zajistilo, že se na vaší fotografii budou pohybovat pouze vaše oči (a nikoli náhodně škubající ruka, koutek vašich rtů nebo spadlý pramen vlasů), je animace ponechána pouze v požadované oblasti fotografie.
Jak to udělat?
Dvě cesty.
1) Z každého rámečku vyřízněte oblast, která by se měla na fotce hýbat, a zbytek smažte, pouze jeden rámeček nechte nedotčený – stane se pozadím celé animace. Řekněme, že animujete stejné lidské mrknutí. Máte řekněme 10 snímků, ve kterých člověk mrká.
V 9 z 10 snímků odstraníte vše kromě očí. 10. rámeček bude pozadí, umístíme ho pod zbytek. Pozadí bude vždy viditelné, ale blikající rámečky se budou střídavě nahrazovat.
2) Všechny rámečky necháme nepoškozené, kromě jednoho - do něj v místě, kde chceme vidět pohyb, vyřízneme „díru“ a umístíme nad ostatní.
Řekněme, že ve stejném příkladu s mrkáním vezmeme jeden z 10 snímků a vymažeme oční důlky na obrázku (creepy :))). Před námi je obraz, který nemá oči - to je pozadí. Ale přes tuto „díru“ můžete vidět rámečky umístěné pod pozadím. Pozadí zůstává po celou dobu na svém místě a rámečky se navzájem nahrazují.
Možná to všechno zní trochu složitě, ale ve skutečnosti se vše ukáže být jednoduché, uvidíte :)
Ve svém praktickém příkladu budu analyzovat druhý případ, je to pro mě pohodlnější. Ale možná vám bude vyhovovat ten první, tak to neslevujte :)
Kde získáváte tyto snímky pro animaci?
Kde berete právě tyhle rámečky, ze kterých potřebujete něco vyřezat?
Opět jsou dvě možnosti – k vytvoření kinematografie můžete použít video (sami natočené, nebo hotové převzaté z internetu), nebo můžete použít sérii fotografií.
V prvním případě budete muset natočit nebo najít vhodné video a poté budete muset použít speciální program (nebo nainstalovat další kodeky pro FS), abyste část tohoto videa uložili jako sadu screenshotů, snímků, které můžeme později použít.
Ve druhém případě musíme vybrat objekt a pomocí vysokorychlostního režimu fotografování vašeho fotoaparátu pořídit sérii fotografií, kde se vybraný objekt pohybuje.
Protože jsme v této komunitě amatérští fotografové, nikoli video nadšenci, navrhuji porozumět druhému případu - vysokorychlostní fotografování a práce s mnoha výslednými záběry (pokud si to přejete, později vám řeknu, jak pracovat s videem).
Co přesně mám vyfotit/natočit?
Obtížnost kinematografů spočívá v jejich optimalizaci, protože formát gif, který podporuje animaci, nemůže obsahovat více než 256 barev (počítají se všechny odstíny!). Proto první pravidlo vytváření „živé“ fotografie:
Pravidlo č. 1. Jako objekt animace nevybírejte objekty jasných sytých barev. Při jejich optimalizaci se na vaší fotografii objeví spousta nepříjemných artefaktů (jinými slovy, fotografie bude plná pixelů). Vezměte klidné tóny, je vhodné, aby těchto barev bylo v celé vaší budoucí kinematografii málo. Vyhněte se přechodům, duhám a dalším barevným texturám.
Pravidlo č. 2. Vyberte si předmět, který dělá cyklický pohyb! Jednoduše řečeno, nefotografujte ryby chaoticky plavající v akváriu – takovou fotku nikdy nebudete schopni „zasmyčkovat“. Váš předmět by se měl přesunout a vrátit na stejné místo, kde byl na začátku!
Muž otevřel oči - muž zavřel oči. List na větvi se zakymácel a vrátil se. Nebo by váš objekt měl zpočátku chybět v rámečku, pak by se měl objevit a pak zase zmizet. Například šváb pobíhající po stole znovu a znovu. Nebo kapka vody padající z kohoutku.
Pokud je vaším modelem živý člověk, požádejte modelku, aby se pohybovala co nejméně a nedělala zbytečné pohyby.
Pravidlo č. 3. Vezměte malý pohyblivý objekt (malá oblast animace). S větším je obtížnější pracovat - při fotografování je snazší udělat chybu. Navíc animace velkého objektu hodně zaváží. K čemu je živá fotografie, když ji nemůžete nikomu ukázat?
Probrali jsme tedy teorii tvorby kinematografie. Jdeme na cvičení :)
Praktická lekce.
Fáze 1. Fotografování.
Pro první experimenty navrhuji zvolit neživý předmět, který dělá jednoduchý opakující se pohyb. A je lepší, poprvé, jeden. No, například ventilátor. Stojí na místě, neutíká, cyklicky se točí - výborný model.
Vějíř položím na kuchyňský stůl, kde je dostatek světla pro natáčení, a naaranžuji tam ještě pár předmětů a vytvořím tak zátiší. Posadím dítě, aby to bylo malebnější. Odstraňuji všechny nepotřebné objekty a snažím se minimalizovat následné zpracování ve Photoshopu.
Dále se podíváme na nastavení vašeho fotoaparátu.
Pro rychlé a snadné zachycení pohybu lopatek ventilátoru musíte najít režim vysokorychlostního fotografování. Tento režim znamená, že podržením tlačítka focení nepořídíte jen jeden snímek, ale mnoho najednou – fotoaparát bude fotit, dokud tlačítko neuvolníte (nebo dokud se nevybije flashka :))
Rychlost snímání přímo závisí na tom, jaký máte fotoaparát.
Pak je vše jednoduché - umístěte fotoaparát na stativ (nebo na rovnou stabilní plochu), aby byly všechny snímky pořízeny ze stejného bodu a naše animace neskákala. Toto je velmi důležitý bod! Pokud se fotoaparát při sekvenčním snímání pohne byť jen o mm, je vše ztraceno :)
Zapneme ventilátor a pořídíme sérii snímků.
Jakmile začnete cvičit, snadno zjistíte, kolik snímků přesně pořídíte. Samozřejmě, čím déle pohyb vašeho objektu trvá, tím více snímků musíte pořídit. Vějíř se otáčí kolem své osy celkem rychle, takže mi 30 snímků stačilo (a i tak při zpracování některé duplikáty odstraníme, abychom snížili váhu naší animace).
Fáze 2. Pracujeme s výsledným materiálem.
Pracuji ve Photoshopu verze Cs2 a Cs5 (obě v angličtině), lekci napíšu pomocí verze 5. V nové verzi se v zásadě nic nového souvisejícího s animací neobjevilo, některé příkazy však změnily své rozložení. Tak se zeptej jestli něco máš :)
1. Podívejte se na všechny záběry, které jste natočili.
Najděte začátek a konec pohybu, v našem případě - když ventilátor udělal celý kruh. Všechny snímky lze poté smazat.
2. Pokud se fotografovaný objekt mírně pohybuje a má příliš mnoho snímků, vymažte nadbytečné snímky po jednom.
Zpravidla vám po těchto dvou akcích zbude několik snímků – 10-30.
3. Otevřete všechny obrázky ve Photoshopu. Přetáhněte všechny fotografie do jednoho souboru – jedna vrstva na druhé, v pořadí, v jakém jste je pořídili. Spodní vrstva bude začátek pohybu, horní bude konec.
4. Nyní vytvoříme právě onu díru - masku - přes kterou bude viditelný pohyb pouze v požadované oblasti.
V našem případě je tento otvor potřeba udělat v místě, kde jsou lopatky ventilátoru.
Nechť se vrstva, která se ukáže jako nejvyšší, stane pozadím, ve kterém uděláme díru. Vyberte jej kliknutím myší.
Nyní přejděte do režimu rychlé masky - tlačítko pro přepnutí do tohoto režimu se nachází ve spodní části panelu nástrojů:
Poté vezměte „nástroj štětec“ (štětec) a použijte jej k malování oblasti, kde chcete udělat díru. Nejlepší je použít štětec s tvrdými hranami, abyste viděli jasné hranice oblasti, kterou vybíráte:
Až budete s malováním oblasti hotovi, vypněte ji opětovným kliknutím na tlačítko Režim rychlé masky. Uvidíte zvýrazněnou oblast:
Nyní převedeme vybranou oblast na vektorovou masku. Chcete-li to provést, klikněte na tlačítko "Přidat vektorovou masku" na panelu "Vrstvy":
A uvidíte, že se poblíž vaší vrstvy objevila maska s černou oblastí - to je díra, kterou uvidíme vrstvy umístěné pod naším „pozadí“:
Důležité: Dovolte mi, abych vám připomněl, že tuto metodu používám (udělám si dírkovou masku v úplně horní vrstvě a zbytek nechám nedotčený), protože je to pro mě osobně výhodné a hodí se právě pro tento konkrétní případ, kdy se ventilátor vždy točí ve stejné oblasti, podle kruhu.
Zde hned vidíme oblast, ve které bude animace probíhat. Ale děje se to i jinak.
Když potřebujete provést přesnější výběr (například máme animaci člověka v davu a nechceme, aby se ostatní lidé pohybovali), pak je výhodnější použít druhý způsob, který jsem popsal výše - umístěte pozadí, které zůstane nedotčené, pod všechny ostatní vrstvy. A k nim zase (ke každé vrstvě!) přidejte masku požadovaného tvaru.
Pokud je tento bod někomu nejasný, napište, mohu lekci doplnit konkrétními příklady z praxe.
5. Nyní vytvoříme animaci.
Chcete-li to provést, otevřete panel "Animace" pomocí příkazu "Window - Animation".
Panel vypadá takto:
Nyní je před vámi pouze jeden snímek, což znamená, že neexistuje žádná animace.
Nejprve musíme vytvořit další rámečky. Mělo by být tolik snímků, kolik máte vrstev (kromě pozadí s maskou). Mám 8 vrstev, takže musím vytvořit dalších 7 snímků.
To se provádí pomocí tlačítka "Duplikovat vybrané snímky":
Kliknul jsem na toto tlačítko 7krát a zde je všech mých 8 snímků:
Nyní vypadají všechny stejně, rám od rámu se nic nemění.
Pro každý snímek musíme nastavit správnou viditelnost vrstev.
Naše pozadí by mělo být viditelné na všech snímcích – horní vrstva je jedním ze zbývajících snímků.
Tito. Na prvním snímku můžete vidět vrstvu pozadí 0, na druhém - vrstvu pozadí 1, na třetím - vrstvu pozadí 2 atd.
Vrstvu můžete zviditelnit nebo skrýt kliknutím na ikonu oka vedle ní.
Zde pro přehlednost:
Nastavením viditelnosti vrstev ihned uvidíte výsledek – jak probíhá animace snímek od snímku.
Až budete hotovi, upravte rychlost přechodu ze snímku na snímek. Vyberte všechny snímky pomocí tlačítek Shift nebo Ctrl na klávesnici a vyberte požadovanou hodnotu z rozevíracího seznamu:
Zvolil jsem 0,1 sekundy. Žádné zpoždění znamená bez zastavení.
To je vše! Animace je hotová :)
6. Vybavte si obrázek.
Tito. Pojďme na dekorace :) Tento krok je při vytváření kinematografie volitelný, ale téměř žádná fotka nevznikne bez jakéhokoli zpracování. Na mém obrázku je zjevně málo světla. Také bych rád upravil barvy.
Vytvořím dvě vrstvy úprav (ujistěte se, že jste na prvním snímku animace! Akce provedené na prvním snímku animace se uplatní na všechny ostatní snímky) - Selektivní barva (úpravy barev) a Křivky (křivky) pomocí tlačítka " Vytvořit novou vrstvu výplně nebo úprav“ (vytvořit novou vrstvu výplně nebo úprav), která se nachází ve spodní části panelu „Vrstvy“:
Dostáváme tento krásný výsledek:
Příkazem "Image - Image Size" zmenšíme naši kinematografii na požadovanou velikost. Zvolil jsem velikost 700 na velké straně.
7. Šetříme naši kinematografii.
Chcete-li to provést, použijte příkaz „Soubor - Uložit pro web a zařízení“.
V okně, které se objeví, jsme vyzváni k výběru nastavení optimalizace pro formát gif. Jak jsem řekl dříve, formát gif má pouze 256 barev, takže kvalita obrazu jistě utrpí, je to nevyhnutelné. V některých případech to není příliš patrné, v jiných je to docela patrné. Proto jsem radil s výběrem zdroje podle barev.
Nebudu se zavazovat popisovat všechna nastavení optimalizace - to je materiál na samostatnou velkou lekci, omlouvám se :) Ale změnou nastavení se sami můžete podívat, co je ve vašem případě lepší - všechny změny se zobrazí v náhledu na levá.
Ukážu vám, jaká nastavení jsem nastavil:
Poté klikněte na „Uložit“, zadejte jméno a vaše „živá“ fotografie je připravena!
Čím lépe svou kinematografii promyslíte, čím pečlivěji zvolíte objekt animace, čím pečlivěji natočíte, tím lepší bude výsledek.
Důležité: Kinematografii jsme vytvořili pomocí sériového snímání. Ale ne všechny fotoaparáty mají schopnost rychlého sériového snímání. A tato metoda není vždy vhodná. Pamatujte, že můžete také pořizovat videa! Při natáčení videa nezapomeňte umístit videokameru/fotoaparát na stativ. A nevytvářejte dlouhá videa (ne více než 10–20 sekund), jinak budete mučeni, abyste odstranili nepotřebné snímky.
Výsledné video je potřeba rozebrat na snímky, které pak můžete, stejně jako sériové natáčení, se kterým jsme pracovali, převést do animace. Nejnovější verze Photoshopu mají schopnost rozkládat videa do vrstvených snímků, což je velmi pohodlné. Příkaz zní jako "Fшle - Import - Video Frames to Layers"
(Soubor - import - Snímky videa jako vrstvy). Ti, kteří mají starší verze Photoshopu, budou muset použít Adobe Image Ready nebo program třetí strany pro ukládání snímků obrazovky z filmů.
Pokud by měl někdo zájem o tento způsob tvorby kinematografů, napište a já vám to řeknu.
Kreativní úspěch pro vás!
Fotografie s pohybovým efektem na Instagramu vždy vypadají velmi dynamicky. V tomto článku vám řekneme, jak transformovat své fotografie během několika sekund a pořídit fascinující záběry.
Pohybový efekt
Profesionálové nazývají tento efekt rozostření pohybu „fotografování s kabelem“. Takové fotografie se získávají, když jsou fotografovány některé pohybující se objekty. Jediné, co musíte udělat, je namířit fotoaparát na předmět. Pak zůstane zaostření na hlavní objekt a pozadí je rozmazané. Ale jak to můžete udělat pomocí běžného editoru telefonu?
Nejjednodušší způsob, jak udělat rozmazaný efekt blesku na fotografii, je použít aplikaci Glitché nebo Glitch Cam pro iPhone a Glitch! pro Android. Můžete si je stáhnout z oficiálních obchodů AppStore a Google Play. Ale! Aplikace jsou shareware!
Jak vytvořit pohybový efekt na fotografii:
- Otevřete aplikaci Glitché na iPhone.
- Klikněte na Editor fotek a vyberte požadovanou fotografii.
- V dolní nabídce vyberte položku Rozmazat.
- Přejeďte prstem po obrazovce, aby byl pohybový efekt na fotografii ještě chladnější.
- Pomocí posuvníku a režimů Režim Můžete upravit hloubku efektu.
- Uložit fotku.
Program se poměrně často prodává za 29 rublů. Obrázek můžete uložit, ale musíte si koupit verzi PRO za 229 rublů.
Můžete pořídit snímek obrazovky a odstranit nepotřebné části v editoru. Jak to udělat, je popsáno v tomto našem.

P.S.
Life hack pro ty, kteří čtou až do konce. Telegram má kanál s názvem The App Box, který v AppStore zveřejňuje obrovské množství aplikací pro iOS, které stojí peníze. Zde si můžete aplikaci stáhnout zdarma Glitché.
Občas jsou problémy s podepisováním certifikátů, ale všechny aplikace jsou docela funkční! Sledujte ale informace na kanálu o výkonu aplikací.
Získejte ovace ve stoje
Buďte nejstylovější! Používejte super efekty.
Odběratelé si postupně zvykají na obsah, který zveřejňujete. Prostě začnou procházet vaše fotografie, protože vaši úroveň už znají. A proto je potřeba neustále přicházet s něčím novým, „perverzním“, abyste diváky neustále překvapovali. A takový vynález jako „živé fotografie“ s tím pomůže. V tomto článku najdete následující: co to je a jak pořizovat živé fotografie na Instagram, program a malé pokyny.
Kinematografie na Instagramu
Mnoho z vás si nyní říká: „Co jsou to za živé fotky? " Přesto ne, existují rozdíly. Někdo by si také mohl myslet, že se jedná pouze o GIF animaci. A tito lidé budou mít částečně pravdu. S jedním dodatkem - GIFy se nenačítají do Inst. Jde tedy o video, ale se speciálním zpracováním.
První kinematografy vytvořil nedávno newyorský fotograf Kevin Burg. A jsou vytvořeny pomocí vektorové grafiky: část videa na obrazovce je „zamrzlá“ a nepohybuje se, zatímco zbytek se pohybuje. Nebo naopak na fotce necháváme proudit vodu, plují mraky, hoří oheň a tak dále. Ukazuje se to opravdu zajímavé a krásné. Takový příspěvek na vašem profilu sklidí ve videu bouřlivé ovace s tisíci „To se mi líbí“.
Jak fotit nebo natáčet naživo?
Základní princip jsem vám již vysvětlil: část obrazu na obrazovce se pořídí a „zmrazí“ nebo „revitalizuje“. Několik aplikací bude probráno níže, ale téměř všechny fungují na principu: zvýrazněte to, co chcete zastavit, nebo nakreslete šipky pohybu pro to, co chcete oživit.
Program Photoshop vám pomůže vytvořit animované fotografie na Instagramu. Existuje poměrně dlouhý akční algoritmus. Tuto metodu lze klasifikovat jako komplexní (a pro někoho i velmi komplexní), proto je to téma na samostatný článek. Budeme mluvit o jednodušších řešeních.
Populární programy
A zde uživatelé Androidu čelí problému - mnoho populárních programů funguje pouze na IOS. Proto uvedu pár aplikací pro oba operační systémy. Pokud chcete vytvořit animovanou fotografii pomocí počítače, použijte Photoshop nebo Adobe After Effects. Ve skutečnosti bych doporučil pracovat přes počítač - je to mnohem pohodlnější a okamžitě vidíte všechny chyby. Výsledný obsah bude mnohem kvalitnější než při práci přes gadgety s malým dotykovým displejem.
Plotograf

Jedná se o jednu z nejpopulárnějších animačních aplikací. Používají ho téměř všechny mediální osobnosti. Program běží na platformě iOS a stojí 379 rublů. Chápu, hodně peněz za něco, na co se nemůžete dotknout. Ale kdo řekl, že to bude snadné? Všechno dobré má nyní svou cenu. Vy rozhodnete. Navíc je aplikace opravdu pohodlná a kvalitní. Funguje to podle algoritmu, který jsem již popsal - vybereme, co se bude pohybovat.
Cinemagraph
Ovládací mechanismus je přesně stejný jako u Plotografu. Můžete si jej ale stáhnout zcela zdarma. Pravda, při focení bude na výsledku zpracování vodoznak. Chcete-li jej odstranit, musíte zaplatit.
Loopsie
Milovníci Androidu ale mohou jásat. A proč tuto platformu miluji, je to, že velká část aplikací je zdarma. A Loopsy je zcela zdarma a nedělá vodoznak vaší práce.

Lumyer
Tato aplikace je také pro ty, kteří používají Android. Mně osobně se to moc nelíbilo, ale třeba se vám to bude líbit. Oblast animace se vybere automaticky a na fotografii se umístí vodoznak. Efekty jsou, ale v bezplatné verzi je jich málo. Na pobavení je fajn, ale fotit v ní pravidelně živě je podle mě nemožné, i když si koupíte plnou verzi.
Porovnání charakteristik uvedených programů
Po testování těchto aplikací jsem přišel s následující srovnávací tabulkou:
| aplikace | Kompatibilita | Pohodlí | Volný, uvolnit |
| Plotograf | IOS. Narazil jsem i na nabídku stažení do vašeho počítače, ale odkaz je pochybný. | Je to tak pohodlné, jak jen může být práce s obrázky v miniaplikacích. 7 z 10 | Žádná omluva pro darmožrouty. Pouze placená verze. |
| Cinemagraph | Také pouze pro iOS. Můžete si ji ale stáhnout i na Mac. | 7 z 10 | Shareware. |
| Loopsie | Android. | Všechny fungují na stejném principu, takže ani nevím, za co ubrat nebo odečíst body. | 10 Židů z 10. |
| Lumyer | Funguje s Androidem. | Tento sloupec byl vytvořen právě pro tuto aplikaci. Zaostává ve srovnání s ostatními. 5 z 10 | Je to tak zdarma, že máte pocit, že jste byli podvedeni. |
Závěr
Aby bylo možné pořizovat živé fotografie na Instagram, je vyžadován program. Samozřejmě existují různé standardní nástroje pro tvorbu animací, ale to není přesně to, co potřebujeme. Aby část obrazu zůstala nepohyblivá, je nutný softwarový zásah. A teď už víte, co použít. Stáhněte si a vyzkoušejte. Ale nejdřív to sundej
Efekt rozostření, který vytváří pocit vysoké rychlosti, se dnes často používá při zpracování fotografií a při tvorbě videí a filmů.
Ve skutečnosti k rozmazání pohybu dochází, když je rychlost závěrky na vašem fotoaparátu dostatečně pomalá, aby zachytila pohyb vašeho objektu v záběru.
V tomto tutoriálu si ukážeme, jak uměle vytvořit efekt rozostření pohybu. Při fotografování se můžete pokusit zachytit pohybující se objekt, výsledkem čehož je krásně rozmazaný proud barev a světla.
Hlavním problémem je dosažení rovnováhy mezi rozostřením a viditelností detailů objektu. Dobrých výsledků dosáhnete pouze pokusem a omylem. Ale bohužel ne vždy je čas na tento pokus a omyl.
Efekt rozostření na fotografii
Rozostření způsobené použitím dlouhých časů závěrky ne vždy zachytí požadovaný pohybový efekt. V takových případech přijdou na pomoc fotoeditoři. V tomto tutoriálu budeme pracovat ve Photoshop Elements.
Ukážeme vám, jak zajistit, aby rozostření odpovídalo perspektivě objektu (v tomto případě vlaku), to znamená, že směr rozostření se bude shodovat se směrem vlakových linek.
Poté se naučíte pracovat s maskou vrstvy a selektivně redukovat efekt v určitých oblastech obrazu, abyste odhalili detaily předmětu.
Předvedeme si také, jak správně pracovat s maskou vrstvy, která vám pomůže skládat další objekty v rámečku, se kterými můžete popředí a pozadí zpestřit.
Jak vytvořit efekt rozostření pohybu
1. Otevřete původní obrázek

Chcete-li začít, stáhněte si naše zdrojové soubory Master motion blur. Otevřete dokument blur_before01.jpg. V panelu Vrstvy poklepejte na miniaturu vrstvy pozadí a odemkněte ji. Na panelu nástrojů vyberte Nástroj Kouzelná hůlka(Magic Wand) a nastavte hodnotu Tolerance(Tolerance) 20. Zaškrtněte políčko vedle Souvislé(Přilehlé pixely). Kliknutím na obrázek zvýrazníte bílou oblohu.
2. Okraje uhlaďte

Okraje nevypadají úplně rovně, musíme je trochu zahladit. Vybrat Vyberte > Inverzní(Vyberte>Inverzní). Klikněte na tlačítko Upřesněte Edge(Upřesnit okraj), který je na panelu Možnosti nástroje. Nastavte Zobrazení na Černou. Umístěte zaškrtnutí vedle parametru Chytrý rádius(Smart Radius) a nastavte poloměr na 2,9 pixelů a Pírko(Stínování) 1.7. Ve sloupci Výstup do vyberte „Nová vrstva s maskou vrstvy“. Klepněte na tlačítko OK.
3. Nastavení masky

Na panelu nástrojů vyberte nástroj Štětec(Štětec) na panelu možností nástroje otevřete seznam přednastavení štětce a vyberte tvrdý kulatý štětec. Nastavte velikost na 35. Nastavte barvu pozadí na bílou. Klikněte na masku vrstvy. Pomocí bílého štětce obnovte chybějící detaily a černého štětce skryjte nežádoucí oblasti, jako je lucerna na pozadí.
- Rada: Ve Photoshopu, aby nebyla nepřehledná nabídka, jsou některé nástroje skryty pod ikonami jiných nástrojů, abyste je viděli a aktivovali, musíte na ikonu nástroje kliknout pravým tlačítkem.
4. Přidejte obrázek oblohy

V seznamu zdrojových souborů vyberte dokument blur_before01.jpg a otevřete jej v programu. Vybrat Vyberte > Vše(Vyberte>Vše) a poté Upravit>Kopírovat(Upravit>Kopírovat). Přejděte na kartu hlavního obrázku a klikněte Upravit>Vložit(Upravit>Vložit). Obloha se objeví na panelu Vrstvy jako Vrstva 1. Přetáhněte tuto vrstvu do polohy nad vrstvou vlaku. Použijte nástroj Hýbat se(Přesunout), abyste umístili dramatické mraky přímo nad vlak.
5. Použijte filtr

Klikněte na horní vrstvu s maskou (kopie vrstvy 0). Stisknutím Ctrl/Cmd+J jej duplikujete. Přejmenujte vrstvu na 'Rozostření vrstvy'. Přejděte na kartu Filtr>Rozostření>Radiální rozostření. Nastavte metodu rozostření na Zoom a kvalitu na Nejlepší. Posuňte střed rozostření tak, aby čáry rozostření odpovídaly úhlu vlakových čar.
6. Zvyšte rychlost

V předchozím kroku, abychom přidali rozostření, jsme nastavili Množství na 10. Chcete-li získat pocit ještě větší rychlosti, duplikujte tento efekt podržením kláves Ctrl/Cmd+F. Nyní je vlak tak rozmazaný, že je pro nás těžké rozlišit detaily. Země, jak vidíte, je také rozmazaná. Musíme změnit masku vrstvy.
7. Snižte rozmazání

Snížit Neprůhlednost(Neprůhlednost) vrstvy na 94 %, aby se z vrstvy pod ní dostalo trochu více detailů. Vyzbrojte se nástrojem Štětec(Štětec). Vyberte měkký kulatý kartáč z nabídky předvoleb kartáčů. Nastavte velikost štětce na 600 pixelů a neprůhlednost na 25 %. Klikněte na masku vrstvy. Snižte rozmazání v oblasti, kde se nachází řidič, a oblasti s číslem motoru přetřením těchto částí štětcem.
8. Kreslení v detailech

Obnovte krytí štětce na 100 % a zmenšete jeho velikost na 300 pixelů. Pomocí černého štětce přetřete masku vrstvy na oblasti, které nechcete rozmazat, konkrétně na plošinu a plot v pozadí. Masku vrstvy můžete kdykoli změnit a některé detaily zpřehlednit nebo naopak rozmazat.
9. Vypouštění páry

Otevřete soubor blur_before05.jpg. Vyberte nástroj Laso(Laso). Nastavte hodnotu prolnutí na 45 pixelů. Kolem sloupce kouře nakreslete hladký výběr. Vybrat Vylepšit>Automatický kontrast(Vylepšit>Automatický kontrast) a poté Upravit>Kopírovat(Upravit>Kopírovat). Pojďme Soubor>Nový>Prázdný soubor(Soubor>Nový>Nový prázdný soubor). Klikněte na OK a poté přejděte na kartu Upravit a vybrat si Vložit(Vložit).
10. Invertujte vrstvy

Klikněte na vrstvu bílého pozadí a stisknutím Ctrl/Cmd+I ji invertujte na černou. Poté vyberte vrstvu páry a stiskněte Ctrl/Cmd+I pro převrácení vrstvy na bílou. Získáme tak obraz bílé páry na černém pozadí. Pomocí gumy odstraňte stopy potrubí. Pak přejděte na Vrstva>Srovnat obrázek.
11. Vložte a umístěte

Vybrat Vylepšit>Upravit barvu>Odebrat barvu(Vylepšit>Nastavení barev>Zrušit sytost) a poté Vylepšit>Automatický kontrast. Dalším krokem je přejít na Vyberte > Vše pro provedení výběru a poté Upravit>Kopírovat pro zkopírování výběru. Přejděte na soubor, se kterým jsme předtím pracovali, a klikněte Upravit>Vložit(Upravit>Vložit). Změňte režim prolnutí vrstvy páry na Screen, abyste se zbavili černé barvy. Použijte nástroj Hýbat se(Přesunout) pro umístění kouře na požadované místo.
12. Měřítko

Stiskněte Ctrl/Cmd+J pro duplikování parní vrstvy. Poté použijte kombinaci Ctrl/Cmd+T pro aktivaci nástroje Volná transformace(Volná transformace). V nastavení nástroje nastavte hodnotu pro Úhel(Úhel) rovný -180. Zrušte zaškrtnutí políčka vedle Omezit Proporce. Pro W nastavte hodnotu na 200 % a pro H na 150 %. Uvnitř rámu přetáhněte obrázek páry, jak je znázorněno na fotografii. Snižte krytí vrstvy na 85 %.
13. Otevřete obrázek se zavazadly

Otevřete soubor blur_before03.jpg. Použijte nástroj Nástroj obdélníkový výběr(Obdélníková oblast) pro zvýraznění zavazadlové části. Vybrat Upravit>Kopírovat. Přejděte na kartu našeho projektu a klikněte Upravit>Vložit. Jít do Obrázek>Otočit>Převrátit vrstvu vodorovně(Obrázek>Orientace>Překlopit vodorovně).
14. Provedení rovnoměrného výběru

Chcete-li provést hladký výběr a oddělit zavazadla od předchozího pozadí, vyberte nástroj Rychlý výběr. Nastavte velikost na 50. Klikněte na ikonu Nový výběr. Přejíždíme nástrojem po zavazadle, abychom provedli rovnoměrný výběr. Klikněte na ikonu Odčítat z výběru(Odečíst od výběru) Chcete-li odstranit nepotřebnou oblast výběru, musíte ve Photoshopu podržet klávesu Alt.
15. Okraje uhlaďte

Vybrat Vrstva>Maska vrstvy>Odhalit výběr(Vrstva>Maska vrstvy>Zobrazit výběr). Maska vrstvy skryje většinu pozadí, ale zubaté okraje zůstanou. Klikněte na masku vrstvy. Vezměte si nástroj Štětec(Štětec). Černým štětcem na masku vrstvy natřete všechna místa, kde je vidět pozadí, na kterém bylo zavazadlo dříve vidět, a naopak bílým štětcem obnovte chybějící části zavazadla.
16. Úprava tónů

Nyní zavazadla vypadají na celkovém obrázku trochu přeexponovaná. Klikněte na miniaturu vrstvy zavazadla (nikoli masku vrstvy). Jít do Vylepšit>Upravit osvětlení>Úrovně(Vylepšení>Korekce světla>Úrovně). Přetáhněte posuvník úrovně černé na 27, aby byl stín zavazadla tmavší. Klepněte na tlačítko OK.
17. Přidejte stíny

Použijte nástroj Nástroj pro přesun umístit zavazadla na plošinu. Chcete-li přidat stíny, vytvořte novou vrstvu: Vrstva>Nová>Vrstva. Přesuňte novou vrstvu pod vrstvu zavazadel a změňte její režim prolnutí na Překryvná vrstva. Vyzbrojte se nástrojem Štětec. Nastavte barvu pozadí na černou a vyberte měkký kulatý štětec. Nakreslete stín zavazadla na plošinu.
18. Dokončovací úpravy

Otevřete soubor blur_before04.jpg. Pomocí techniky výběru, kterou jsme použili se zavazadly, přesuňte květiny z otevřeného dokumentu do našeho obrázku. Změňte je na 40 %, duplikujte vrstvu a umístěte další barvy do pravého rohu. Použijte nástroj Volná transformace aby změnili svou pozici.
Dnes vám zpestříme váš Instagram feed pomocí „kouzelných“ fotek a ukážeme vám, jak zajímavé je prezentovat produkt.
Čas plyne - obsah se nezastaví a stává se dynamičtějším. Nadměrná dynamika pomáhá upoutat pozornost, ale není pravda, že se uživatel při prohlížení zaměří na vámi nabízený produkt nebo službu. To je pravděpodobně důvod, proč jsou nyní na prvním místě „živé“ fotografie – jedná se o statické obrázky, ve kterých se pohybuje pouze část rámu.
Několik příkladů:
z Instagramu @flixelphotos
Jaký je rozdíl mezi „živými“ fotografiemi a bumerangy, gify nebo videi?
Na „živých“ fotografiích se pozornost okamžitě soustředí na jeden konkrétní předmět – je to ideální způsob, jak zaujmout uživatele o jakýkoli produkt. GIFy a videa nemají stejný efekt.
GIFy se navíc na Instagram těžko nahrávají a k natočení plnohodnotného videa je potřeba plnohodnotný skript a spousta dalších problémů. „Živé“ fotografie jsou pořizovány z vašeho telefonu doslova za pár minut, bez jakýchkoli dovedností.
z Instagramu @flixelphotos
Jak sami pořizovat „živé“ fotografie
Neleneme a pojďme k tomu hlavnímu. Kinematografie se vyrábí pomocí Photoshopu, ale je to obtížné, zejména pro ty, kteří nemají s tímto programem zkušenosti. Existuje jednodušší způsob – použijte některou ze speciálních aplikací.
Nejvýkonnější aplikace v této oblasti. Není to levné: roční předplatné stojí 199 USD, trvalá licence stojí 299 USD. Flixel, tvůrce aplikace, si vede skvěle váš Instagram: Tam se můžete přihlásit k odběru a získat nápady.
Aplikace je vhodná pouze pro uživatele iOS: stáhněte si z Appstore
kinematografie
Aplikace je jednodušší a přístupnější: 149 rublů, stáhněte si z Appstore.
A aplikace pro ty, kteří používají Android: Cinemagraph.
Základní princip tvorby kinematografů
Koupíme aplikaci a přemýšlíme nad rámečkem videa. Nejprve je potřeba natočit video a teprve z něj udělat živou fotku. Myslete na osvětlení a umístění předmětů předem. Fotografujte ze stativu – to je důležitý bod, jinak bude výsledné video plavat.
Natáčení videa. Udělejte to dostatečně dlouhé, abyste měli na výběr z mnoha rámečků, se kterými budete pracovat.
Video zpracováváme v aplikaci. Na rám, který potřebujeme, se přiloží určitý film. Tento film musí být vymazán na místě, které by mělo ožít.

Nemažte příliš mnoho povrchu, aby video neplavalo.
Za prvé, živé fotografie dokonale prodávají předmět: šperky, boty, oblečení. Takový obsah také vypadá skvěle v gastronomickém průmyslu nebo v účtech souvisejících s potravinami. Nádobí na fotografii skutečně jakoby ožilo (představte si pohyb páry nad šálkem kávy nebo tekoucí bubliny šampaňského).
Nikdo však neomezuje vaši fantazii, pokud pracujete s účty na jiné téma. Nechte se inspirovat hotovými fotografiemi někoho jiného a upravte si je podle svých potřeb. Hlavní je nezapomenout, že hodně záleží na kvalitě původního videa: světlo, kompozice, statika.