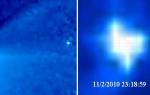Jak nakreslit hladké čáry ve Photoshopu. Jak rychle nakreslit rovnou a krásnou čáru ve Photoshopu
Linie, stejně jako další geometrické prvky, jsou nedílnou součástí práce mistra Photoshopu. Čáry se používají k vytváření mřížek, obrysů a segmentů. různé tvary, staví se kostry složitých objektů.
Dnešní článek bude celý věnován tomu, jak můžete vytvářet čáry ve Photoshopu.
Jak víme z kurzu školní geometrie, čáry mohou být rovné, lomené i zakřivené.
Rovný
Chcete-li vytvořit přímku ve Photoshopu, existuje několik možností použití různé nástroje. Všechny hlavní konstrukční metody jsou uvedeny v jedné ze stávajících lekcí.
Proto se v této části nebudeme zdržovat, ale rovnou přejdeme k další.
Zlomený
Křivka se skládá z několika přímých segmentů a lze ji uzavřít a vytvořit tak mnohoúhelník. Na základě toho existuje několik způsobů, jak jej postavit.
- Neuzavřená křivka

Jak jsme si řekli dříve, taková čára je mnohoúhelník. Polygony lze konstruovat dvěma způsoby – pomocí příslušného nástroje ze skupiny "Postava" nebo vytvořením výběru volná forma následuje mrtvice.
- Postava.
Při použití tato metoda dostaneme geometrický obrazec s stejné úhly a strany.

Pro přímé získání čáry (kontury) je potřeba upravit zdvih, tzv "Mrtvice". V našem případě se bude jednat o celistvý tah dané velikosti a barvy.

Po vypnutí výplně

dostaneme požadovaný výsledek.

Takový obrazec lze deformovat a otáčet pomocí téhož "Volná transformace".
- Přímé laso.

Pomocí tohoto nástroje můžete stavět polygony libovolné konfigurace. Po umístění několika bodů se vytvoří vybraná oblast.

Tento výběr je potřeba zakroužkovat, k čemuž existuje odpovídající funkce, která se vyvolá stisknutím RMB na plátně.

V nastavení si můžete vybrat barvu, velikost a polohu tahu.


Křivka
Křivky mají stejné parametry jako přerušované čáry, to znamená, že mohou být uzavřené nebo otevřené. Zakřivenou čáru můžete nakreslit několika způsoby: pomocí nástrojů "Pírko" A "Laso" pomocí tvarů nebo výběrů.
- Neuzavřeno
- ZAVŘENO
Takovou čáru lze pouze nakreslit "Za"(s obrysem), nebo „ručně“. V prvním případě nám pomůže lekce, na kterou je odkaz výše, a v druhém jen pevná ruka.
- Laso.

Tento nástroj umožňuje kreslit uzavřené křivky libovolného tvaru (segmentů). Laso vytvoří výběr, který pro získání čáry musí být načrtnut známým způsobem.

- Oválná plocha.

V v tomto případě výsledkem našeho jednání bude kruh pravidelného nebo eliptického tvaru.

K jeho deformaci stačí zavolat "Volná transformace" (CTRL+T) a po stisknutí RMB, vyberte příslušnou doplňkovou funkci.

Na mřížce, která se objeví, uvidíme značky, jejichž vytažením dosáhnete požadovaného výsledku.

Stojí za zmínku, že v tomto případě se účinek rozšiřuje také na tloušťku čáry.

- Postava.
Použijme nástroj "Elipsa" a pomocí výše popsaného nastavení (jako u mnohoúhelníku) vytvořte kruh.

Po deformaci dostaneme následující výsledek:

Jak vidíte, tloušťka čáry zůstala nezměněna.
Tím končí lekce o vytváření čar ve Photoshopu. Naučili jsme se vytvářet rovné, přerušované a zakřivené čáry různými způsoby pomocí různých programových nástrojů.
Tyto dovednosti by neměly být opomíjeny, protože právě ony pomáhají budovat geometrické obrazce, kontury, různé sítě a rámečky ve Photoshopu.
V tomto tutoriálu vám ukážu, jak vytvořit krásné abstraktní linie, které se vám budou hodit při návrhu vaší práce. Tento tutoriál je ideální pro začátečníky.
Takto vypadá konečný výsledek:
Krok 1. Vytvořte nový dokument o velikosti 800x800 px, pozadí vyplňte černou barvou. Vytvořte novou vrstvu nad tou pozadí, stiskněte klávesu P pro aktivaci Nástroj pero(Pírko). Vytvořte řádek jako na obrázku níže:

Pokud neumíte nakreslit křivku, nevadí. Chcete-li to provést, podržte klávesu ALT a přetažením konce křivky upravte její tvar:

Stiskněte B pro aktivaci Nástroj štětec(Štětec), vyberte štětec o velikosti 1 px:

V okně Výběr barvy(Výběr barvy) vyberte požadovanou barvu:

Znovu aktivujte Nástroj pero(Pen) (P), poté klikněte pravým tlačítkem na vytvořenou křivku a vyberte Dráha mrtvice(Ostrý tah):

Vybrat Štětec(Štětec) z rozbalovací nabídky, ujistěte se, že možnost Simulovat tlak(Simulovat tlak) je aktivní a klikněte na OK:

A dostaneme tuto krásnou křivku:

Krok 2. Výše popsaným postupem vytvoříme další tři řádky. Ujistit se, že:
- každý řádek je zapnutý samostatná vrstva;
- pro první řádek je velikost štětce 2 px, druhý - 3 px, třetí - 4 px;
- snížit neprůhlednost vrstev na 80 %, 60 % a 40 %.



Upravíme umístění čar a získáme následující výsledek (4 čáry na 4 vrstvách):

Krok 3 Vytvořte skupinu "Čáry" Vrstva – Nové – Skupina(Vrstva - Nová - Skupina) a přesuňte do ní všechny 4 vrstvy s čarami. Jednou duplikujte skupinu a sloučte kopii skupiny do jedné vrstvy (CTRL+E). Snižte krytí nové vrstvy na 70 % a posuňte čáry níže a doleva, abyste vytvořili efekt hloubky:

Pokračujte v duplikování vrstvy a vytvořte další čáry:

Nyní musíme do čar přidat trochu barvy. Chcete-li to provést, použijte vrstvu úprav Vrstva - Nová vrstva úprav - Odstín/sytost(Layer - New Adjustment Layer - Hue/Saturation) pro vrstvy s čarami (nezapomeňte vytvořit ořezovou masku pro vrstvu úprav CTRL+ALT+G).

Vyberte si libovolnou barvu:

Pokračujeme v přidávání dalších barev. Můžeš použít Volná transformace(volná transformace) (CTRL+T) pro úpravu úhlu čar:

Upravujeme také velikost řádků:

Krok 4. Nyní přidáme několik šedých čar. K tomu jdeme Obrázek - Úpravy - Desaturace(Obrázek - Úpravy - Desaturace) nebo SHIFT+CTRL+U pro desaturaci jedné z vrstev:

Smíchání šedých čar se zbytkem:

A dostaneme následující výsledek:

Krok 5. Téměř hotovo. Nyní spojíme vrstvy s čarami, které jsme vytvořili, do jedné (CTRL + E), poté je duplikujeme, otočíme, změníme jejich polohu:

Pro zpestření práce přidáme abstraktní tečky kolem čar. Chcete-li to provést, nastavte štětec, jak je znázorněno níže (stisknutím klávesy F5 vyvolejte okno parametrů štětce).
Ahoj, drazí čtenáři! V této lekci se naučíte nakreslit čáru ve Photoshopu
Vytvořte nový dokument ve Photoshopu (Ctrl + N) s bílým pozadím.
Nejjednodušším nástrojem pro kreslení rovných čar je nástroj Line Tool (U). Kromě standardních režimů vektorových nástrojů je na horním panelu parametr Šířka. Ten je zodpovědný za tloušťku čáry.
Chcete-li vytvořit čáru, táhněte myší do strany a současně držte levé tlačítko. Pokud podržíte klávesu Shift, můžete získat vodorovnou nebo svislou čáru. Pokud táhnete čáru podél úhlu a držíte Shift, bude nakloněna pod úhlem 45 stupňů.
Takto se kreslí rovné vektorové čáry.

Ke kreslení čar můžete také použít nástroj štětec (B). Vyberte jej, klikněte pravým tlačítkem na plátno a nastavte Velikost na 1 pixel, aby byly čáry tenké. Stejně jako v prvním případě musíte pro kreslení rovných čar podržet klávesu Shift.
Můžete také kreslit čáry z bodů. Udělejte jedno kliknutí na plátno v počátečním bodě. Podržte klávesu Shift a klikněte na další bod (kde by měl být konec čáry), poté na jiný, pokud chcete vytvořit křivku.

Ale co když potřebujete nakreslit vlnovku? K tomu můžete použít kombinaci nástroje pero (P) a nástroje štětec (B). Photoshop má funkci tahu.
Vyberte nástroj Pero (P) a v nastavení vyberte režim Cesty:
Pomocí tohoto nástroje se čáry kreslí pomocí jediného kliknutí. Nakreslete jednoduchou čáru dvěma kliknutími.

Umístěte kurzor na čáru a vedle ní se objeví znaménko „+“.

Vytáhněte čáru dolů a zakřiví se. Na lince se objeví další kotevní bod. Pomocí nástroje pro přímý výběr (A) můžete změnit zakřivení čar pomocí páček. Chcete-li rychle přepnout na tento nástroj, stiskněte při aktivním nástroji pero (P) klávesu Ctrl.

Nyní musíte vybrat štětec, který bude použit k obrysu obrysu. Vyberte nástroj štětec (B), nastavte velikost na 2 pixely a snižte tvrdost na 0 %.

Znovu vyberte nástroj Pero (P), klikněte pravým tlačítkem na plátno a vyberte Cesta tahu.

V okně, které se zobrazí, vyberte Štětec. Pokud zapnete funkci Simulovat tlak, okraje čáry se budou zužovat.

Stisknutím klávesy Enter odstraníte obrys.

Úder mohl být proveden více rychlým způsobem. Po nastavení štětce nepřepínejte na nástroj Pero (P), ale stiskněte Enter. Opakovaným stisknutím této klávesy se zdvih zopakuje. Chcete-li obrys odstranit, stiskněte Delete.
Tím lekce končí. Nyní víte, jak nakreslit čáru ve Photoshopu.
Jedním z nejjednodušších a nejčastěji používaných prvků při kreslení je samozřejmě čára. Program Adobe Photoshop není výjimkou. Zvláště pokud plánujete vážně studovat obor webdesign.
Jednou z výhod programu Photoshop je zaměnitelnost akcí. Stejného výsledku můžete dosáhnout s mnoha různými různé způsoby. Nyní prostudujeme několik možností pro sekvence příkazů, pomocí kterých můžeme vytvořit čáru ve Photoshopu.
Začněme vytvořením nového dokumentu. Dokument o velikosti 1000 x 1000 pixelů je pro nás docela vhodný. Detailní popis Vytvoření nového dokumentu ve Photoshopu naleznete zde.
Začněme nástrojem čára. Najdeme ho na panelu nádrže.
Nyní nastavíme vlastnosti naší budoucí linky.
Nastavíme tloušťku čáry. Rozhodl jsem se, že by mi vyhovovala tloušťka 4 pixelů. Pokud chcete, můžete si vybrat jeho styl. Vystačím si s těmi nejjednoduššími.

Rozhodneme se pro barvu. Na postranním panelu také najdete ikonu pro výběr primární barvy. Kliknutím se vyvolá okno pro výběr barvy.

Tak a teď je to! Pojďme kreslit. Klikněte na pracovní plochu a nakreslete čáru myší.

Nyní je naše linka chytrým objektem. V okně vrstev ji můžete přeměnit na běžnou vrstvu pomocí příkazu „rastrovat vrstvu“.

Linka je připravena. Jak můžete vidět, kreslení rovné čáry ve Photoshopu je velmi snadné. Probrali jsme elementární metodu, která má i přes svou pohodlnost řadu omezení. Rozebereme druhý a nakreslíme čáru pomocí nástroje pero.
Je třeba poznamenat, že v tomto případě stojí za to předem změnit nastavení štětce nebo tužky na vhodné, protože vaše linka bude tyto obrysy opakovat. Pojďme si proto společně nastavit nástroj tužka. Vyberte jej na postranním panelu. A klikněte na pracovní plochu.

Nastavte následující nastavení tužky. Jak vybrat barvu, je uvedeno výše.

Na postranním panelu vyhledejte nástroj pero.

Uděláme dvě kliknutí na pracovní plochu. Je třeba poznamenat, že pokud chcete, aby byla čára hladká a přísně vodorovná nebo svislá, podržte při kliknutí klávesu Shift.

Klikněte na řádek levou klávesou. V rozevíracím seznamu vyberte příkaz „obrys obrysu“.

Obkreslíme obrys a znovu klikneme levým tlačítkem myši. Vyberte příkaz „smazat obrys“.


Takže linka je připravena! Za pouhých pět minut jsme se naučili dva způsoby kreslení přímka ve Photoshopu.
3 hlasyDobrý den, drazí čtenáři můj blog. Zdálo by se, kolik to stojí nakreslení rovné čáry ve Photoshopu? Podržte Shift a je to. To však lze provést až třemi způsoby. Výsledek každého bude jiný.
V tomto článku se dozvíte tři způsoby, jak nakreslit přímku ve Photoshopu. Jaký filtr použít k vytvoření vlny. Jak to udělat s pomocí druhého zajímavý nástroj. Ukážu vám, jak dosáhnout tečkované čáry a kreslit pod určitým úhlem.

Čeká na vás spousta informací. Můžeme začít?
Nástroj Čára
Nejprve vám ukážu, jak používat nástroj, který je určen k vytváření rovných čar. Na tomto místě můžete mít obdélník, ovál, elipsu nebo mnohoúhelník. Stačí na několik sekund podržet levé tlačítko myši a otevřít nabídku s dalšími nástroji.

Pěkně popořádku. Jedním z nejdůležitějších parametrů je tloušťka. Díky čáře můžete kreslit i obdélníky. Jen je potřeba udělat tučnější.

Dále následuje „Fill“ a „Stroke“. Klikněte na barevný blok nalevo od nápisů a vyberte odstín. Pokud chcete provést tah, zadejte jeho šířku. Nyní můj snímek obrazovky ukazuje možnost bez ní. Ikona bez barvy vypadá takto. Šedá čára přeškrtnutá červeně.

Nastavení a výsledek můžete vidět na tomto snímku obrazovky. Není to moc vidět, ale tloušťka je zde 30 pixelů. Na velkém obrázku může 30 pixelů vypadat jako skromný pruh. Vše je potřeba upravit podle vlastních rozměrů.

Takto bude čára vypadat, pokud jako barvu tahu vyberete červenou.

Další tlačítko vám umožní vytvořit tečkovaný tah.

Pokud snížíte tloušťku a odstraníte výplň, získáte pouze tečkovanou čáru.

Zde můžete zarovnat tah k vnitřnímu okraji, vnějšímu okraji nebo středu obrysu.

A zakulacené rohy. Pravda, nebude to tak nápadné.

Pokud během kreslení čáry stisknete Shift, Photoshop automaticky vytvoří rovnou čáru. Horizontální nebo vertikální. Podle toho, kam ji vezmeš.

Pokud potřebujete čáru pod určitým úhlem, pak je nejjednodušší podívat se na to, co zobrazuje informační okno, a upravit ji ručně a nasměrovat ji určitým směrem.

No, teď vám ukážu další.
Nástroj štětec
Tyto obdélníky jsem nakreslil pomocí čar nakreslených štětcem.

Vyberte si typ a velikost, která vyhovuje vaší linii štětce.

Umístěte tečku na očekávaný začátek čáry, podržte Shift a klikněte levým tlačítkem na místo, kde by měl proužek končit.

Před vámi jsou dvě řady. Žlutá byla namalována pomocí nástroje Čára a fialová štětcem.

Jak udělat vlnu
Bez ohledu na to, jaký nástroj používáte, nejjednodušší způsob, jak vytvořit vlnovku, je použít filtr. Přejděte do této kategorie, najděte „Distortion“ a vyberte „Wave“.

Na základě náhledového obrázku rychle pochopíte, co je co a jak to nastavit. Amplituda by měla být přibližně stejná. Pokud to nefunguje, můžete kliknout na „Náhodně“, dokud se nezobrazí vhodný.

Naposledy použitý filtr je vždy rychle dostupný. Aplikuji na vrstvu se žlutým pruhem nakresleným nástrojem.

Toto je výsledek, který jsem dostal. Jak vidíte, je to jinak.

Nástroj pero
Abych byl upřímný, stále neumím používat pero profesionálně. Vím, že se s ním dá nakreslit cokoli: hladce, rychle, zábavně a cool, ale zabere mi to hodně času a výsledek není vždy na takové úrovni, jakou jsem očekával. A přesto umím kreslit i rovné čáry perem. Se zatáčkami je to horší, ale zkusím to. Vyberu „Feather“.

Dal jsem tečku, pak druhou. Zatímco jsem neuvolnil tlačítko myši, upravuji plynulost.

To samé dělám s každým novým bodem.

Po dokončení všech manipulací klikněte pravým tlačítkem myši a z nabídky, která se zobrazí, vyberte možnost „Stroke obrys“.

Můžete si vybrat několik nástrojů: tužku, štětec, razítko, vzor a tak dále. Teď ať je tohle štětec.

Znovu stisknu pravé tlačítko myši a zvolím „Smazat obrys“.

Toto je výsledek, který jsem dostal.

Nezapomeňte, že své dovednosti při vytváření koláží můžete vždy využít. Přečtěte si článek o tom, jak vzít čáru z libovolného obrázku a vložit ji do obrázku.
Pokud se chcete naučit profesionálně používat pero a další nástroje ve Photoshopu. Mohu vám nabídnout kurz" Photoshop pro začátečníky ve formátu videa ».
Lekce vytvořené profesionály vás naučí vše, co potřebujete vědět o tomto programu. Ušetříte si spoustu času hledáním odpovědí na tu či onu otázku. V hlavě se vám spontánně objeví nápady, jak úkol splnit.

Mimochodem, víte, jak zajistit, abyste měli vždy zajímavé potřeby související s Photoshopem? To by mohlo posunout váš vztah k tomuto programu na další úroveň. Vše, co potřebujete, je mít vášeň pro webdesign. Lidé této profese nikdy nezahálí. Vždy jsou klienti, projekty a nové úkoly.
Pro každého je práce a vy můžete dělat to, co vás opravdu baví, a přinášet dobré peníze. Přečtěte si článek o resp. Přestaňte si vymýšlet úkoly, nechte někoho jiného, aby vám zaplatil peníze za váš čas.
Nevíte, kde začít? Udělejte si kurz Základy komerčního webdesignu " Zkuste několik bezplatné lekce, pomůže vám to pochopit sami sebe a pochopit, zda jste připraveni objevovat nové obzory.
 Online kurz s podporou autora je spolehlivou investicí do vaší budoucí profese.
Online kurz s podporou autora je spolehlivou investicí do vaší budoucí profese. Dobře, teď je po všem. Je to na tobě. Rozhodněte se, kdy jste připraveni, a začněte dobývat nové výšiny. Pokud se vám tento článek líbil, přihlaste se k odběru novinek a udělejte každý den o krok blíže ke svému oblíbenému cíli.
Naučte se o internetu co nejvíce, napište svůj úspěšný příběh, přestaňte sedět a čekat. Přijmout opatření. Váš sen plní ostatní každý den. Dnes dělají to, co jste tak dlouho chtěli. Myslí na připravenost? Správná chvíle je právě teď. Nenechte si to ujít. Máte sílu to udělat.
Přeji Vám hodně štěstí. Do příště.