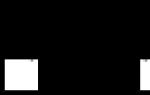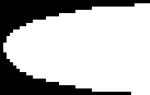Jak kreslit ve Photoshopu. Kreslení postavy
Program Adobe Photoshopširoce používané pro práci s obrázky, poskytující skutečně široké možnosti. Většina uživatelů používá Photoshop pro retušování fotografií, ale navíc vám tento program umožňuje vytvářet: kresby, malby, grafiku - různého stupně složitosti. Photoshop má několik nástrojů určených pro vytváření kreseb. Prvním krokem je naučit se kreslit jednoduché prvky, jako jsou trojúhelníky, čáry, elipsy a další, protože se velmi často používají při vytváření různých typů výkresů. V tomto článku se blíže podíváme na to, jak kreslit jednoduché tvary ve Photoshopu. Pojďme na to přijít. Jít!
Pojďme pochopit základy počítačové grafiky
Otevřete Adobe Photoshop a podívejte se na panel Nástroje. Chcete-li přejít na tvary, klikněte na ikonu obdélníku. Ve vyskakovacím okně uvidíte následující nástroje:
- "Obdélník";
- "Obdélník se zaoblenými rohy";
- "Elipsa";
- "Polygon";
- "Čára";
- "Svévolná postava."

Editor nabízí několik klasických i bezplatných formulářů
K dispozici jsou celkem tři režimy kreslení:
- Vytvoří se nový tvar, pro který můžete vytvořit vrstvu výplně nebo vektorovou masku.
- Vytvoří se obrys postavy a přemaluje se nějakou barvou.
- Pixelový režim. V tomto případě jsou obrázky rastrové a nikoli vektorové.
Pro každý vybraný obrazec jsou nastaveny geometrické parametry, jinými slovy proporce. Chcete-li nakreslit obdélník, vyberte příslušný nástroj, nastavte potřebná nastavení obrysu a barvu výplně. Nyní stačí umístit kurzor do bodu na listu, od kterého chcete začít kreslit. Podržte levé tlačítko myši a přetáhněte obdélník podle potřeby.
Není nic jednoduššího než nakreslit čáru. K tomu slouží stejnojmenný nástroj.

Pro kruh použijte klávesu Shift nebo nabídku dalších nastavení
Pojďme k tomu, jak nakreslit kruh ve Photoshopu. Zde se vše odehrává podobným způsobem. Vyberte nástroj Elipsa a rozhodněte se o barvě a tloušťce obrysu. Pokud chcete získat spíše kruh než elipsu, podržte klávesu „Shift“ na klávesnici nebo nastavte „kruh“ v sekci geometrických parametrů.

Kreslíme krásnou kompozici pomocí standardních nástrojů
Nyní pojďme zjistit, jak nakreslit trojúhelník ve Photoshopu. V tomto případě není vše tak zřejmé, ale zároveň to není vůbec složitější. Vše, co musíte udělat, je vybrat „Polygons“ a v malém okně „Sides“ nastavit počet úhlů. Chcete-li získat trojúhelník, zadejte číslo „3“. Pak se vše dělá úplně stejně jako v předchozích případech. Pomocí nástroje Mnohoúhelník můžete vytvořit tvar s libovolným počtem úhlů. Pokud potřebujete pravoúhlý trojúhelník, nakreslete čtverec a pak odřízněte polovinu diagonálně.

Šipky na začátku nebo na konci lze nastavit ve vlastnostech nástroje
Podívejme se, jak nakreslit šipku ve Photoshopu. Toho lze dosáhnout dvěma způsoby. První je, že musíte vybrat nástroj „Čára“, poté v okně parametrů označte, na které straně čáry bude šipka (na začátku nebo na konci), poté musíte nastavit tloušťku šipky v pixelech. Umístěte kurzor do požadovaného bodu a začněte natahovat čáru pomocí myši. Druhou metodou je vybrat „Vlastní tvar“. Na horním panelu je tabulka se šablonami, mezi nimi je šipka.

Šablony jsou součástí standardního balíčku aplikací
Ahoj, drazí čtenáři můj blog. Čím jednodušší úkol, tím obtížnější je vyřešit ve Photoshopu. Existuje tisíc článků o nebo vytváření efektu černých očí, ale jak nakreslit kruh, čtverec nebo kosočtverec - pojďte na to! Dnes tuto nespravedlnost vyřeším.
Najdete v něm obsáhlý článek o geometrických tvarech pro Photoshop – jak je nakreslit sami, jaké další nástroje si můžete stáhnout pro působivější výsledek a mnoho dalších neméně zajímavých a užitečné informace.
Kreslíme sami sebe
Adobe Photoshop má několik nástrojů, které vám umožňují kreslit tvary. Jen některé z nich skrývají nějaká tajemství. Nyní vám o nich povím. Takže pokud se chcete naučit, jak na to jako na mé kresbě, pak doporučuji článek, není nic jednoduššího, než si vyrobit stejný.
Takže v panelu nástrojů vlevo můžete najít obdélník, elipsu, mnohoúhelník, čáru nebo jakýkoli tvar. Možná nevidíte další nástroje, ale jeden z nich jste našli, stačí na zlomek sekundy podržet levé tlačítko myši nebo kliknout jednou na pravé tlačítko myši. Okamžitě se objeví nabídka s dalšími tvary.

Pro začátek vyberu obdélník. Jakmile dokončím kreslení, vlevo vyskočí další nabídka. Zde si můžete vybrat velikost podle šířky a výšky, pokud potřebujete zachovat přesné rozměry. Hned níže je nabídka s výplní pro samotný tvar – můžete si vybrat žádnou výplň, plnou barvu, přechod nebo vzor.

Trochu vpravo je nabídka tahu - je třeba určit jeho šířku a zda vůbec bude přítomen, chcete-li, udělejte jej monochromatický, vyplňte jej přechodem nebo opět vzorem.

Chcete-li změnit obdélník na čtverec, musíte při kreslení tvaru podržet tlačítko Shift.

Stisknutím tlačítka Shift změníte elipsu na kruh.

V seznamu je také taková postava jako mnohoúhelník. Počet stran si určíte sami. Můžete zadat libovolnou hodnotu - 3 pro vytvoření trojúhelníku, 7, 10 a tak dále.

Nebudu věnovat velkou pozornost čarám, na to není těžké přijít sami. Jediná věc, která stojí za varování, je, že podržením Shift bude čára přísně vertikální nebo horizontální.
Volná postava
Zůstává nám libovolný údaj. co to je?

Úplně vpravo v horním menu vidíte hotové tvary. Různé šipky, čtverce, blesky a tak dále.

Chcete-li použít klávesovou zkratku Ctrl+T.

Jak přidat nové
Přidávání nových tvarů není obtížné. Spoustu figurek zdarma lze stáhnout z webu photoshop-master.ru . Je zde asi 400 sad s figurkami - lidé, vzory, pavouci, abstrakce, auta, židle, oheň, květiny a mnoho dalšího.

Ukážu vám, jak je nainstalovat pomocí příkladu „Média“; v budoucnu se mi budou hodit. Stahuji tedy soubor.

Počkejte 15 sekund. Není nutná žádná předběžná registrace.

Nyní otevřete archiv a umístěte soubor ve formátu CSH někam, kde jej lze snadno najít.

Nyní otevřete tvary ve Photoshopu a klikněte na matici na pravé straně. V seznamu, který se otevře, vyberte „Načíst tvary“.

Nyní najděte soubor, který jste nedávno rozbalili. Mimochodem, po dokončení může být soubor smazán z vašeho počítače. Už to nebudeš potřebovat. Vše bylo zkopírováno do požadované složky.

Můžete použít tvary. Nezapomeňte na výplň, díky které můžete měnit barvu tvarů, ale i tah.

Kromě tvarů se vám mohou hodit i štětce. Lze je také stáhnout z webových stránek Photoshop-master .

Požadovanou sadu načtete stejně jako při práci s tvary. Otevřete štětce.

Klikněte na matici a vyberte „Načíst“.

Pracujte s nimi sami. Není zde nic složitého. Jsou mírně odlišné od obrázků.

Google na záchranu
Dalším způsobem, jak nakreslit postavu, je využít práce ostatních. Budete potřebovat Google a jeho sekci Obrázky. Proč právě on, se dozvíte velmi brzy. Aby figurka měla průhledné pozadí, a harmonicky zapadá do vaší kompozice, je to vyžadováno. Toto je to, co musíte hledat: trojúhelník png, kruh, ovál a tak dále.

Pokud děláte práci pro sebe, pak byste v zásadě mohli použít Yandex, ale pokud je projekt vytvořen pro komerční účely, pak bude Google velmi užitečný. Otevřete „Nástroje“, poté „Používat práva“ a vyberte požadovaný typ– použití nebo použití a úpravy.

Poté, co najdete něco vhodného, otevřete obrázek. Tento důležitá podmínka. Kresba by měla být umístěna na tomto čtvercovém kostkovaném pozadí. Pokud je to jen bílé, tak to není png. Rozdíl pochopíte při stažení. V zásadě není nic špatného, když se poučíte ze svých chyb.

Takto bude PNG vypadat. Šachovnice plná mého pozadí.

Pokud se chcete o programu dozvědět více, mohu vám kurz doporučit « Photoshop od nuly ve formátu videa » . Je vhodný pro úplné začátečníky. Je zde mnoho užitečných informací o nástrojích a o tom, kdy je každý vhodný.

Internet je plný lekcí, ze kterých se můžete poučit, ale jedna věc je slepě opakovat po autorovi a druhá věc je smysluplně dosáhnout cíle, vědět, co k tomu budete muset použít. To je úplně jiný level.
Ahoj všichni, milí čtenáři blogu koskomp a můj drazí přátelé. Dnes vám řeknu, jak přidávat tvary do Photoshopu, jak je používat a k čemu slouží. A také na konci článku nakreslíme roztomilou sklenici ve vektorovém stylu. Mnoho lidí si myslí, že tento nástroj je k ničemu, ale ujišťuji vás, že ve webdesignu je to téměř hlavní funkce. Podívejte se na design na mé veřejné stránce. Je doslova postaven na figurách. Proto to musíte vědět. V tomto případě nebude věc omezena jednoduchá kresbačtverce. Všechno je zde mnohem zajímavější.
Začněme něčím jednoduchým, a to kreslením. Samotná skupina nástrojů se skládá ze šesti typů:
- Obdélník
- Zaoblený obdélník
- Elipsa
- Polygon
- Linka (další podrobnosti)
- Volná postava
Každý z těchto typů má své vlastní některé vlastnosti, které se od sebe liší. Podívejme se proto na začátek obecné zásady styly.
Chcete-li přidat tvar, musíte jej vybrat ve skupině nástrojů a podržením levého tlačítka myši jej začneme kreslit, nebo spíše vybrat oblast a velikost. Samotná postava může být libovolné velikosti a standardně bude vykreslena neúměrně. Ale když podržíte klávesu POSUN, pak bude hladký na všech stranách, a tak obdélník bude čtverec a elipsa bude kruh.
V horním menu uvidíme panel vlastností, kde můžeme nastavit výplň samotného tvaru a také barvu tahu. Pokud nechcete žádné barvy, pouze čáru, vyberte barvy Bez výplně a Bez tahu. Můžeme také nastavit tloušťku právě tohoto tahu, pokud se rozhodneme vybrat barvu.

Chcete-li změnit barvu nakresleného objektu, můžete jednoduše znovu vybrat nástroj „Tvar“ a nahradit jej ve vlastnostech nahoře nebo dvakrát kliknout na ikonu v panelu vrstev.

Použití vlastních tvarů ve Photoshopu
Pokud je se všemi výše uvedenými čísly vše jasné (vezměte a nakreslete), rád bych se u bezplatné verze trochu zdržel. Chcete-li začít, vyberte tento nástroj.
Zde není jasná forma (odtud název), ale existuje mnoho připravených možností. Aby bylo možné je všechny zvážit, ve vlastnostech je prvek „Shape“, nebo spíše jej rozbalte. Jak vidíte, máme zde různé kontury, kterými můžeme nakreslit šipku, srdce, zákazovou značku a mnoho dalšího.

Zkusme do Photoshopu přidat vlastní tvar v podobě zaškrtnutí. Dám tomu barvu, tah a nakreslím to standardním způsobem, tedy podržením levého tlačítka myši a přetažením trochu opačným směrem. Nezapomeňte podržet klávesu Posun aby byly zachovány všechny proporce. Tímto způsobem můžete kreslit skvělé nestandardní objekty. Je také pozoruhodné, že bez ohledu na velikost objektu, který kreslíme, bude vždy rovnoměrný a hladký. To vše proto, že obrázek je zpočátku vektorový objekt. A vektorové objekty se neskládají z pixelů jako běžný obrázek, ale jsou tvořeny na základě vzorců.

Jak nainstalovat tvary ve Photoshopu
Ale nejlepší na tom je, že tuto sadu lze doplňovat, to znamená, že si lze dodatečně stáhnout libovolné figurky a rozšířit tak svou sbírku. To je úplně snadné. K tomu si stačí tyto sady stáhnout například z libovolné stránky pixelbox. Existuje velmi velká sbírka s různými sadami. Řekněme, že si stáhnu tuto nádhernou sadu se skateboardisty.

Nyní přejděte do složky „Stahování“ nebo kamkoli, kam se vaše soubory ve výchozím nastavení stahují. Dále spusťte soubor, který jsme stáhli. Nemusíte ji ani rozbalovat, můžete ji spustit přímo v archivu.

Poté se otevře Photoshop a ve vaší sbírce se již objeví nové libovolné prvky. Vezměte to a použijte to.

Tvarové schopnosti
Samotné figurky mají velmi velké možnosti. Původně jsem si myslel, že se s nimi dají kreslit jen čtverce a tlačítka, ale velmi jsem se mýlil. Pojďme se na to blíže podívat.
Vlastnosti
Stojí za zvážení, že každá postava má své vlastní vlastnosti, které lze změnit, abyste dosáhli co nejvíce zajímavý výsledek. Jsou umístěny v samostatném okně a jsou obvykle umístěny někde v oblasti panelu vrstev, ale není to nutné. Pokud pro vás nejsou aktivovány, udělejte to vstupem do hlavní nabídky v části „Okno“ - „Vlastnosti“. Poté můžete nakreslit libovolný prvek a podívat se, co se v něm dá změnit.

Obdélník a zaoblený obdélník mají stejnou sadu vlastností. Týká se to především poloměru rohů. A pokud je v prvním případě nula na všech frontách, tak ve druhém je již předem stanovena. Stejný poloměr můžete změnit, takže rohy budou více zaoblené nebo naopak, všechny najednou nebo samostatně.
Pojďme si jen tak pro zábavu nakreslit obdélník a nastavit poloměr na 35 pouze ve dvou rozích (vpravo nahoře a vlevo dole). Těsně předtím, než to uděláte, nezapomeňte zakázat spojení úhlů kliknutím na ikonu kancelářské sponky mezi nimi, jinak se hodnoty změní pro všechny.

Pokud používáte tah, můžete změnit jeho umístění. To znamená, že může být mimo postavu, uvnitř ní nebo jít podél středu obrysu. Můžete to vybrat kliknutím na příslušnou ikonu.

Všimněte si také ikony ozubeného kola. Dodává vašim tvarům další vlastnosti. Pokud máte například aktivovaný obdélník nebo elipsu, můžete jej okamžitě nastavit tak, aby kreslil ve stejných poměrech, abyste získali čtverec nebo kruh, a už nemusíte držet klávesu POSUN.

Pokud používáte mnohoúhelník, můžete určit počet stran, vyhlazení nebo nakreslení hvězdy. A v případě kreslení čáry můžete určit, že . Proto nezapomeňte tuto funkci využít.

Nakrájejte a přidejte
Nestačí však pouze přidávat tvary do Photoshopu; musíte se naučit používat všechna jejich kouzla. Ve výchozím nastavení, když přidáte nový objekt, vytvoří se v nové vrstvě. Ale jestli tohle nechceš, tak "operace s konturami" vybrat předmět "Sloučit tvary". Nyní můžete vytvářet celé objekty z několika prvků.

Mnozí se budou ptát, jak je lze vybrat, když jsou všechny ve stejné vrstvě? Odpověď je jednoduchá: na panelu nástrojů máme dva kurzory, z nichž jeden je zodpovědný za výběr cesty a druhý za výběr uzlu. Právě pomocí zvýraznění obrysu (černého kurzoru) můžeme pouze vybrat určitou postavu na vrstvě.

Navíc můžeme vystřihnout, nebo spíše odečíst figurku od jiné, aniž bychom ovlivnili tu původní. Chcete-li to provést, nakreslete do původního objektu další objekt (nezapomeňte nastavit režim na "Sloučit tvary", jak jsme to udělali výše, aby byly ve stejné vrstvě). Jak je vidět, zatím se nic moc nezměnilo. Ale tak to má být.

Nyní vyberte nástroj "Výběr obrysu" a ukažte na tvar, který jsme právě nakreslili. Poté jdeme znovu do "Operace s konturami", ale tentokrát vybíráme "Odečíst přední postavu". Sami uvidíte, jak zručně se to vystřihlo a teď je tam místo něj kousek pozadí. Ale ve skutečnosti tomu tak není. Prvek zůstává takový, jaký byl, jen se stal neviditelným, ale stále s ním můžete pohybovat, transformovat a znovu zviditelnit.

Tato funkce se často používá při vytváření log, bannerů a dalších prvků webového designu.

Jak zarovnat tvary s jinými prvky
Další důležitou vlastností při kreslení obrazců je jejich zarovnání. Například potřebujeme vytvořit několik tvarů se stejnou vzdáleností od sebe a také na stejné čáře. Řekněme, že vezmu nástroj Ellipse a pomocí drženého Posun Nakreslím několik kruhů.

Nyní si vezmeme již známý černý kurzor, který se nazývá "Výběr obrysu" a pomocí stisknutého tlačítka myši vyberte všechny čtyři kruhy za předpokladu, že jsou stále ve stejné vrstvě. Pokud je každý kruh v jiné vrstvě, budete muset vrstvy vybrat. K tomu můžete použít lisované POSUN nebo CTRL v panelu vrstev. Poté klikněte pravým tlačítkem a klikněte "Sloučit tvary".
Ale nemusíte je kombinovat. Pokud například každý prvek vyžaduje svou vlastní barvu, pak jednoduše vyberte vrstvy a vezměte nástroj Přesunout, jinak nebudete moci nic dělat, to znamená, že funkce zarovnání budou nedostupné.
Když máme vše vybráno, přejděte do nabídky "Zarovnání obrysu" a vyberte parametry, které potřebujeme. V mém případě si musím vybrat "Vertikální středy" A "Rozdělit podle šířky". V tomto případě budou tvary zarovnány na střed a vzdálenost mezi nimi bude stejná. Stejným způsobem funguje tato funkce i v případě vertikálního uspořádání.

Nyní bude vše zarovnáno na své středy, ale nic vám nebude bránit ve vycentrování obrazců podél spodního okraje.

Deformace obrazců
No, zbývá prozkoumat ještě jednu zajímavou vlastnost, a to deformaci. Ne, to není přesně to, co jsme studovali v tomto článku, ale změníme to vzhled postavy.

Stejně tak můžu z hvězdy udělat nějakou tu korunku. K tomu vyberu mnohoúhelník, ve vlastnostech nastavím režim hvězdy a poté jej nakreslím. Poté vyberu nástroj "Výběr uzlu" a začnu se vším hýbat dostupné body. Něco takového – před a po.

Kreslení objektů pomocí tvarů (cvičení)
Nyní se podívejme v praxi, jak přidávat tvary ve Photoshopu, abyste je mohli použít ke kreslení skvělých vektorových objektů. Nakreslete například vektorový šálek kávy z rychlého občerstvení.
- Vybrat "Obdélník se zaoblenými rohy" a nakreslete polotovar naší sklenice. Vyberte ihned vhodná barva na skleničku třeba hnědá. Chcete-li to provést, změňte jej ve vlastnostech výše. Nemusíte dát mrtvici.

- Nyní vybereme nástroj "Výběr uzlu" a vyberte celý levý roh obrobku (měli byste použít dva body, ne jeden).

- Nyní štípnout POSUN a stiskněte levou šipku na klávesnici, poté vyskočí okno s informací, že tato operace změní tvar na obrys. Souhlasit. Poté znovu stiskněte levou šipku a zároveň podržte Shift. Už nebude žádný nápis. Po této manipulaci by měl levý roh vyčnívat.

- Nyní uděláme totéž s pravým rohem, to znamená, že jej vybereme pomocí bílého kurzoru a provedeme pár kliknutí na šipku vpravo, abychom vyčnívali na druhou stranu. Pokud se zpráva objeví znovu, souhlaste.

- Dále vytvoříme víko. Chcete-li to provést, znovu vezměte mnohoúhelník se zaoblenými hranami, pouze tentokrát vyberte položku "Sloučit tvary" Nebude to fungovat, protože nemůžete změnit barvu výplně různých obrysů na jedné vrstvě.
- Dále nakreslete obdélník na náš výsledný lichoběžník. A pokud vaše barva není černá, tak ji uveďte do vlastností.

- Teď vidím, že víčko na obě strany hodně trčí. Bylo by potřeba ji po stranách mírně zmenšit. Chcete-li to provést, stiskněte kombinaci kláves CTRL+T aktivovat "Volná transformace" a poté stiskněte klávesu ALT a vytáhněte trochu za boční oblast. To nám umožní úměrně zmenšit víko po stranách.

- Dále vezmeme znovu "Výběr uzlu" a stejně jako v předchozím případě rohy trochu ohneme, přičemž vybereme nejprve jeden a pak postupně druhý. Mělo by to nakonec vypadat nějak takhle.

- Nezbývá než to celé narovnat. Chcete-li to provést, vyberte obě vrstvy v panelu vrstev pomocí přidržené klávesy. CTRL a poté použijte nástroj „Přesunout“ a ve vlastnostech v sadě hlavní nabídky "Zarovnat středy vodorovně".

Můžete také upravit některé prvky, například zvýraznit uzly a zmenšit velikost dna, aby šálek vypadal přirozeněji. Nebo můžete přidat detaily, například nějaký libovolný tvar. Celkově jsme ale dostali jednoduché a zároveň stylové sklo ve vektorovém provedení.

Doufám, že nyní chápete, jak přidávat tvary do Photoshopu, k čemu slouží a jak je používat ve webdesignu a další. Mimochodem, pokud chcete kreslit cool designy pro sociální sítě, bannery, obaly a dokonce i rozvržení webových stránek, pak doporučuji absolvovat odborné školení na online škola webdesignu. Je jich tady celá parta různé směry. Stačí si vybrat a vše udělat pod vedením profesionála.
No, pokud chcete umět Photoshop s ofinou a naučit se ho používat s A plus, pak doporučuji sledovat a studovat tyto úžasné video tutoriály. K dnešnímu dni je to jeden z nejlepších a nejpodrobnějších Photoshop tutoriálů, jaké jsem kdy viděl. A nejdůležitější je, že vše je vyprávěno jednoduchým lidským jazykem. takže se nebudete muset držet tématu, všemu porozumíte, i když jste úplný začátečník. Vřele doporučuji.
No a tím svůj článek ukončím. Nezapomeňte se přihlásit k odběru aktualizací mého blogu a veřejných stránek v sociálních sítích abyste nezmeškali vydání nového článku a zajímavé novinky. Zase na tebe čekám. Hodně štěstí. Ahoj!
S pozdravem Dmitrij Kostin
V minulé lekci jsme se naučili pracovat s tvary a vrstvami tvarů ve Photoshopu. Podívali jsme se, jak používat pět nástrojů skupiny Tvary (Obdélník, Zaoblený obdélník, Elipsa, Mnohoúhelník a Čára) k přidání jednoduchých obdélníků a elips do dokumentu a také ke kreslení hvězd a čar a směrových šipek.
Je dobré mít v programu nástroje, které umožňují kreslit kruhy a čtverce, ale co když potřebujeme nakreslit tvar více složitý tvar? Co kdybychom chtěli přidat srdce na svatební fotografii nebo pozvánku nebo nakreslit psa nebo kočku pro logo zverimexu? Co takhle použít ve svých kresbách květiny, listy, sněhové vločky, noty nebo ikonu autorských práv?
Ve skutečnosti, Program Photoshop pracuje se všemi těmito tvary a dalšími a umožňuje nám je přidávat do obrázku se stejnou lehkostí, s jakou jsme přidávali kruhy a čtverce. V programu se všechny tyto složitější tvary nazývají vlastní tvary a můžeme je kreslit pomocí nástroje Custom Shape Tool, o kterém se seznámíme v tomto návodu.
Nástroj pro tvarování zdarma
Nástroj Volný tvar se nachází na panelu nástrojů ve stejné sekci jako ostatní nástroje ve skupině Tvary. Ve výchozím nastavení je na obrazovce zobrazen nástroj Obdélník, ale pokud na něj kliknete a podržíte tlačítko myši na několik sekund, zobrazí se vyskakovací nabídka se seznamem dalších nástrojů, které jsou v této sekci také k dispozici. Nástroj Volný tvar je úplně dole v seznamu:
Klikněte a podržte ikonu nástroje Obdélník a poté ze zobrazené nabídky vyberte nástroj Volný tvar.
Pokud již máte vybraný některý z nástrojů skupiny Tvary, můžete rychle přepnout na nástroj Volný tvar na panelu Možnosti, kde je šest ikon představujících nástroje skupiny Tvary. Ikona nástroje Volný tvar je poslední vpravo (vypadá jako blob):
Pokud již máte aktivní jiný nástroj ve skupině Tvary, můžete na panelu nastavení vybrat nástroj Volný tvar
Výběr tvaru libovolné postavy
Po výběru nástroje Volný tvar se musíme rozhodnout pro tvar tvaru, který chceme nakreslit. Na panelu nastavení napravo od ikony nástroje Volný tvar se zobrazí okno náhledu, ve kterém se zobrazí miniatura tvaru, který je v tento moment vybraný:
V okně náhledu se zobrazí libovolný tvar, který jsme vybrali
Chcete-li vybrat jiný tvar, klikněte na okno náhledu. Tato akce otevře paletu Vlastní tvary, která zobrazí všechny tvary aktuálně dostupné k výběru. Ve skutečnosti Photoshop pracuje s mnoha velké množství libovolná čísla než omezený počet, který byl původně prezentován v paletě. Dále se podíváme na to, jak načíst další libovolné tvary do palety:

Chcete-li otevřít paletu Vlastní tvary, klepněte na okno náhledu
Chcete-li vybrat tvar, jednoduše klikněte na jeho miniaturu a poté klikněte na tlačítko Vstupte(Výhra) / Vrátit se(Mac) zavřete paletu. Nebo dvakrát klikněte na miniaturu tvaru, čímž vyberete tvar a zavřete samotnou paletu. Vyberu tvar srdce:

Vyberte tvar ve tvaru srdce z palety „Vlastní tvary“.
Výběr barvy pro tvar
Po výběru tvaru postavy musíte vybrat barvu. To lze provést kliknutím na ikonu vzorníku barev umístěnou vpravo od slova „Barva“ na panelu nastavení:
Kliknutím na ikonu vzorku barvy vyberte libovolný tvar požadovanou barvu
Program okamžitě otevře paletu barev, kde můžeme vybrat požadovanou barvu. Jelikož jsem se rozhodla nakreslit tvar srdce, zvolím barvu červenou. Chcete-li zavřít paletu barev, klepněte na tlačítko OK, když vyberete požadovanou barvu:

Z palety barev vyberte barvu pro postavu ve tvaru srdce
Výběr možnosti Vrstva tvaru
Jak jsem zmínil v minulém tutoriálu, Photoshop nám umožňuje kreslit tři typy tvarů pomocí skupiny nástrojů Shapes. Můžeme kreslit vektorové tvary, které jsou nezávislé na rozlišení a lze je měnit bez ztráty kvality (toto je typ tvaru, který bychom nakreslili v Illustratoru). Můžeme kreslit i cesty, což jsou jen obrysy tvarů, nebo můžeme kreslit obrazce pixelů, které program vyplní barevnými pixely. Ve většině případů kreslíme vektorové tvary a abychom to mohli udělat, musíme na panelu nastavení vybrat možnost Vrstvy tvarů. Je to první ikona ze skupiny tří ikon umístěných na levém okraji panelu Nastavení:

Chcete-li kreslit vektorové tvary, vyberte na panelu nastavení možnost „Vrstva tvaru“.
Chcete-li nakreslit tvar, klikněte do okna dokumentu, abyste definovali počáteční bod, a poté při stisknutém tlačítku myši přetáhněte kurzor myši ve směru od počátečního bodu. Jak pohybujete kurzorem, program vám ukáže tenký obrys budoucího obrázku:

Kliknutím definujte počáteční bod a poté tažením nakreslete tvar
Uvolněním tlačítka myši dokončíte kreslení tvaru a program okamžitě vyplní tvar barvou, kterou jste vybrali na panelu nastavení:

Photoshop vyplní tvar barvou, když uvolníte tlačítko myši
Kreslení postavy se správnými proporcemi
Všimněte si, že tvar mého srdce vypadá trochu zkresleně. Je širší a kratší, než jsem čekal. Stalo se to kvůli tomu, že se Photoshop ve výchozím nastavení nesnaží zachovat správné proporce (nebo jinak poměr stran) postavy v procesu jejího zobrazování. Stisknutím Ctrl+Z (Win) / Command+Z (Mac) akci vrátím zpět a zkusím tvar nakreslit znovu.
Chcete-li nakreslit tvar se správnými proporcemi, umístěte kurzor do okna dokumentu a při stisknutém tlačítku myši začněte přetahovat kurzor a kreslit tvar jako obvykle. Během toho stiskněte klávesu Shift a držte ji stisknutou při pohybu kurzoru. Jakmile stisknete (a podržíte) klávesu Shift, uvidíte, že obrys tvaru má správné proporce:

Chcete-li nakreslit tvar se správnými proporcemi, podržte při pohybu kurzoru klávesu Shift
Když jste spokojeni s velikostí tvaru, který jste nakreslili, uvolněte tlačítko myši a poté uvolněte klávesu Shift (nezapomeňte klávesu Shift uvolnit jako poslední). Program opět vyplní tvar vybranou barvou:

Klávesu Shift uvolněte až po uvolnění tlačítka myši
Opětovným stisknutím Ctrl+Z (Win) / Command+Z (Mac) akci vrátím zpět a poté vyberu jiný tvar kliknutím na pole náhledu tvaru na panelu Nastavení, čímž otevřete paletu Tvary. Tentokrát se zaměřím na obrázek hudebních not:

Kliknutím na miniaturu not vyberte tvar
Aby bylo možné kreslit hudební noty, umístím kurzor do okna dokumentu, abych definoval počáteční bod, a poté, zatímco držím tlačítko myši, přetáhnu kurzor myši ve směru od počátečního bodu. Jakmile začnu přetahovat kurzor, stisknutím a podržením klávesy Shift uzamknu správné proporce tvaru a budu pokračovat v kreslení obrázku:

Při pohybu kurzorem podržím klávesu Shiftaby byly zachovány správné proporce postavy
Poté pustím tlačítko myši a dokončím proces malování a Photoshop vyplní tvar stejnou barvou, jakou jsem zvolil pro předchozí tvar:

Nový tvar bude vyplněn stejnou barvou jako předchozí
Změňte barvu výplně nakresleného tvaru
Co když chci, aby moje nová postava měla jinou barvu než ta předchozí? Před nakreslením nového tvaru jsem mohl na panelu nastavení vybrat jinou barvu. Můžeme však také snadno změnit barvu již nakresleného tvaru. Každá nově nakreslená libovolná figurka se nachází na samostatná vrstva Tvary na panelu Vrstvy a každá vrstva tvaru má svou vlastní ikonu vzorníku barev, která zobrazuje aktuální barvu výplně tvaru. Chcete-li změnit barvu, stačí dvakrát kliknout na ikonu vzorníku barev:

Chcete-li změnit barvu aktuálního tvaru, poklepejte na ikonu vzorku barvy vrstvy tvaru
Photoshop znovu otevře paletu barev, kde můžeme vybrat novou barvu. Vyberu fialovou:

Vyberte novou barvu pro postavu z palety barev
Až budete připraveni zavřít výběr barvy, klikněte na OK, což Photoshopu umožní změnit barvu tvaru za nás:

Barvu vektorového tvaru můžeme kdykoliv změnit
Načítání dalších sad tvarů
Jak jsem již zmínil, Photoshop pracuje s mnohem větším počtem vlastních tvarů, než je omezený počet, který je nám zpočátku poskytnut. Potřebujeme pouze načíst další tvary do palety. Můžeme to udělat otevřením palety Tvary na panelu Možnosti a kliknutím na malou šipku v pravém horním rohu palety:

Klikněte na malou šipku v pravém horním rohu palety tvarů
Tato akce otevře nabídku s různými možnostmi, v jejichž spodní části bude seznam dalších sad tvarů nainstalovaných ve Photoshopu. Každá z těchto sad je sbírka figurek spojených společným tématem, například „Zvířata“, „Hudba“, „Příroda“ atd. Některé sady se objevily pouze ve Photoshopu CS5 (což je verze, kterou používám), ale většina sad je dostupná v jakékoli nejnovější verzi programu:

Tyhle všechny doplňkové sady tvary jsou v programu nainstalovány, ale je třeba je načíst do palety ručně
Pokud víte, jakou sadu figurek potřebujete, můžete ji vybrat kliknutím na odpovídající název sady v seznamu. Je však jednodušší načíst všechny sady tvarů najednou. To lze provést výběrem názvu „Vše“ v horní části seznamu sad:

Chcete-li načíst všechny další sady formulářů, vyberte název „Vše“.
Poté se zobrazí dialogové okno a budete se muset rozhodnout, zda nahradit stávající vlastní tvary novými, nebo přidat tvary ke stávajícím. V okně vyberte možnost „Připojit“, která vám umožní uložit původní tvary a přidat k nim nové:

Chcete-li načíst nové tvary při ukládání původních tvarů do palety, vyberte „Přidat“ (Připojit)
A když nyní otevřeme paletu tvarů kliknutím na okno náhledu v panelu nastavení, uvidíme celou řadu nových tvarů, ze kterých si můžeme vybrat ty, které potřebujeme. Paletu tvarů jsem trochu rozšířil, aby bylo vidět více miniatur. Chcete-li zobrazit všechny miniatury tvarů, použijte posuvník na pravé straně palety:

Paleta Tvary je nyní načtena všemi dalšími tvary dostupnými ve Photoshopu
Níže uvádíme několik příkladů tvarů, které nyní můžeme v programu kreslit:

Paleta Tvary nyní odráží všechny další tvary dostupné ve Photoshopu
Přes veškerou rozmanitost hotových volných tvarů poskytovaných v programu se může stát, že ani po stažení všech sad nebudeme schopni najít obrázek, který potřebujeme pro speciální design, na kterém pracujeme. A Photoshop pro nás v tomto případě bude nepostradatelným pomocníkem, protože nám umožňuje vytvořit si jakýkoli tvar sami. Chcete-li se naučit, jak vytvářet, ukládat a používat vlastní sbírku vlastních tvarů, podívejte se na náš výukový program Vytvořte si vlastní tvary!
A teď máme hotovo! Podívali jsme se, jak můžete použít nástroj Volný tvar k přidání složitého tvaru do dokumentu. V dalším tutoriálu prozkoumáme rozdíly mezi vektorovými tvary, cestami a tvary pixelů!
Překlad: Ksenia Rudenko
Nástroje kreslení umožňují vytvářet a upravovat vektorové tvary. Usnadňují vytváření různých prvků pro webové stránky.
Další rodina nástrojů umožňuje vytvářet geometrické tvary různých tvarů.
Robdélník (obdélník)() - podle toho vám umožňuje nakreslit obdélník (a se stisknutou klávesou - čtverec), vyplněný barvou popředí.
Zaoblený obdélník náměstí)— vytváří tvary podobné těm popsaným výše, ale umožňuje nastavit poloměr zaoblení rohů obdélníku.
Elipsa- vytváří ovály (v kombinaci se stisknutou klávesou - kruhy).
Polygon- umožňuje vytvářet geometrické tvary s libovolným počtem úhlů a také vícepaprskové hvězdy. Ve výchozím nastavení vytvoří konvexní pětiúhelník.
Čára— kreslí rovné čáry libovolné nebo určené délky, tloušťky, barvy a směru.
Vlastní tvar- umožňuje tvořit geometrický obrazec volná forma a uschovejte jej pro budoucí použití.
Vytvořte nový tréninkový soubor.
Klikněte levým tlačítkem na nástroj - tvary - na panelu nástrojů se otevře okno pro výběr nástroje:

Zde jsou základní tvary, které můžeme použít. Vyberte libovolný a podívejte se na panel možností:
Pro jakýkoli tvar si můžete vybrat:
- režim kreslení:
- Tvarová vrstva. Figura je vytvořena v samostatné vrstvě. Vrstva tvaru se skládá z vrstvy výplně, která definuje barvu tvaru a související vektorová maska, který vymezuje hranice obrazce. Obrys tvaru je cesta, která se zobrazí na kartě Cesty na panelu Vrstvy.
- Obrysy. Tento režim umožňuje kreslit obrysy tvarů, které lze vyplnit nebo ohraničit libovolnou barvou. Cesty se zobrazí na kartě Cesty na panelu Vrstvy.
- Pixelová výplň . Při práci v tomto režimu nevznikají vektorové, ale rastrové obrázky, které lze zpracovat stejně jako jakýkoli rastrový obrázek
- styl a barva postavy
- nastavte parametry specifické pro tento obrázek
Kreslení obdélníků
Vybereme první tvar – obdélník. Na panelu vybereme režim - vrstva tvaru. Vyberte styl kliknutím na trojúhelník vpravo. 
Vyberte si jakýkoli, který se vám líbí. Mimochodem, pokud kliknete na trojúhelník v kruhu (vpravo), můžete v kontextové nabídce, která se otevře, vybrat další styly. Pokud nechcete použít styl, vyberte bílý čtverec přeškrtnutý červenou čárou.
Nyní můžete nastavit geometrické parametry:

- Svévolně - jak nakreslíš, tak to bude.
- Náměstí - když tvar natáhnete myší, šířka a výška budou vždy stejné.
- Uvedená velikost - můžete nastavit šířku a výšku obdélníku (v cm) a kliknout na plátno. Objeví se obdélník se zadanými rozměry.
- Nastavte proporce - můžete nastavit, kolikrát bude šířka menší (nebo větší) než výška. Při natahování postavy bude zachován poměr.
- Z centra - nakreslí obdélník od středu.
- Přichytit k pixelům - okraje obdélníku jsou přichyceny k hranicím pixelů.
Nyní vyberte -libovolně- a natáhněte svůj obdélník na plátno pomocí myši. Například toto jsem získal při použití stylů: Tlačítko, skleněná tlačítka a webové styly.

Dost užitečný nástroj vytvořit tlačítka a nabídky pro vaše webové stránky, že?
Nakreslete obdélníky se zaoblenými rohy
Vybereme druhý tvar - obdélník se zaoblenými rohy. V panelu vyberte režim - vrstva tvaru, poloměr rohu - např. 15 a barvu (můžete si to nastylovat jak chcete) Geometrické parametry jsou stejné jako u obdélníku.
Zde je to, co jsem získal s různými kombinacemi poloměru a stylu.

Proč ne bloky zpráv a tlačítka menu?
Kreslení kruhů
Vyberme třetí postavu – elipsu. Na panelu vyberte režim – tvar vrstvy, barvu a styl. Geometrické parametry jsou stejné jako u obdélníku, jen s tím rozdílem, že místo čtverce můžete zvolit kruh. Vyberte -náhodně- a roztáhněte elipsu. Pokud chcete, aby tam byl kruh, pak podržte klávesu Shift nebo v geometrických parametrech vyberte -circle-.
Zde je to, co jsem dostal: 
Kreslení mnohoúhelníků
Zvolme tvar – mnohoúhelník. V panelu vyberte režim - vrstva tvaru, počet stran v rozmezí od 3 do 100 (například 3 pro trojúhelník, 6 pro šestiúhelník), barvu a styl. Podívejme se na geometrické parametry:

- Poloměr - poloměr polygonu.
- Hladké vnější rohy
- Hvězda - při nezaškrtnutém políčku je mnohoúhelník konvexní, při zaškrtnutém políčku je mnohoúhelník konkávní.
- Hloubka paprsku - je-li mnohoúhelník konkávní, pak se zdá, že jeho vrcholy tvoří paprsky. Tento parametr ukazuje, jaká část poloměru polygonu bude obsazena paprsky. Čím vyšší %, tím delší a ostřejší paprsky.
- Hladké vnější rohy - při nezaškrtnutém políčku jsou rohy ostré, při zaškrtnutém políčku jsou rohy zaoblené.
Například:

První šestiúhelník má poloměr 3 cm, ostatní políčka jsou nezaškrtnutá.
Druhý šestiúhelník má poloměr 3 cm, zatržítko u -hvězda-, hloubka paprsků je 25 %, zbytek zaškrtávacích políček je nezaškrtnutý.
Třetí šestiúhelník má poloměr 3 cm, hloubka paprsků je 50 %, všechna políčka jsou zaškrtnutá.
Všechny mají svůj styl.
Kreslení čar
Vyberme si tvar – čáry. V panelu vyberte režim – vrstvu tvaru, tloušťku čáry (v pixelech), barvu a styl. Podívejme se na geometrické parametry:

Pokud nejsou zaškrtnuta všechna zaškrtávací políčka, bude tam pouze řádek, parametry se nastavují šipkami na koncích tohoto řádku.
- Start- šipka na začátku řádku.
- Konec- šipka na konci řádku.
- Šířka- podíly šipky jako procento tloušťky čáry (od 10 % do 1000 %).
- Délka- podíly šipky jako procento tloušťky čáry (od 10 % do 5000 %).
- Zakřivení- určuje míru zakřivení nejširší části šipky v místě, kde se setkává s úsečkou (od -50 % do +50 %).
Například:

První řádek má všechna zaškrtávací políčka nezaškrtnutá, šířka - 500 %, délka - 1000 %, tloušťka - 2 pixely.
U druhého řádku je vše stejné, ale je tam zaškrtnutí na -začátek- a zakřivení je 5%.
U třetího řádku je vše stejné, ale je zaškrtnuto -end- a nezaškrtnuté -začátek-.
Čtvrtý řádek má obě zaškrtávací políčka, šířku – 500 %, délku – 1000 %, zakřivení – 15 %, tloušťku – 5 pixelů.
Všechny mají svůj styl.
Kreslení libovolných tvarů
Vyberme si postavu – libovolnou postavu. Na panelu vyberte režim – tvar vrstvy, barvu a styl. Geometrické parametry jsou stejné jako u obdélníku. Ale zde je výběr samotného obrázku:


Kreslení více tvarů v jedné vrstvě
Princip je zde stejný jako u nástrojů pro obdélníkový výběr (v první lekci jsme vytvořili nestandardní oblast výběru pomocí nástrojů v pruhu voleb: přidat k výběru, odečíst z výběru atd.). Stejné nástroje jsou k dispozici na panelu Možnosti tvaru.
![]()
Vytvořte například tvar obdélníku, nyní v pruhu voleb klikněte na ikonu „přidat do oblasti tvaru“ a nyní vyberte tvar elipsy. Přesuňte kurzor myši k hornímu okraji našeho obdélníku, stiskněte levé tlačítko myši a bez jeho uvolnění roztáhněte elipsu. Mělo by to vypadat nějak takto:

Pokud elipsa není natažená podle přání, můžete ji opravit. Chcete-li to provést, vyberte z panelu nástrojů nástroj pro výběr obrysu-
Přesuňte kurzor na okraj elipsy a podržte levé tlačítko myši a přetáhněte elipsu tam, kde má být. Pomocí všech těchto nástrojů můžete kreslit tvary různé složitosti.
Ukládání tvarů
Řekněme, že se nám poslední tvar, který jsme vytvořili, líbil a chceme jej použít v budoucnu. Chcete-li to provést, musíte jej uložit. Pro tuto nabídku Upravit -> Definovat vlastní tvar. Pojmenujte nový tvar. 
Nyní se náš tvar objevil v rozevíracím panelu výběru vlastního tvaru.