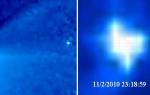Jak otevřít hotovou prezentaci. Vyrábíme podle šablony
POWERPOINTPRO
Typ licence:
Kvákal
Jazyky:
Windows 8, 8 64-bit, 7, 7 64-bit, Vista, Vista 64-bit, XP, XP 64-bit
Staženo:
Jak používat PowerPoint
Hezký den přátelé! V tomto popisu bych vám rád představil nádherný program Powerpoint2007.
Zde si povíme, jak pomocí Powerpointu 2007 vytvořit potřebné prezentace tak, aby vypadaly kvalitně a atraktivně.
Z tohoto textu se můžete dozvědět:
1. Proč potřebujete Powerpoint?
2. Jaký je postupný plán vytváření prezentací s tímto programem?
Microsoft Office PowerPoint 2007 je na vašem počítači, samozřejmě v závislosti na verzi, kterou jste nainstalovali Microsoft Office 2007 nebo 2010. Hovoříme zde o PowerPoint2007.
Klikněte na tlačítko "Start", vyberte "Všechny programy", poté Microsoft Office a nakonec vyberte Microsoft Office Powerpoint2007.

Proč tedy potřebujete Powerpoint2007? Je potřeba uvést klíčové body vašeho projevu nebo prezentace.
Zde si nebudete muset pamatovat všechny potřebné informace, které prezentujete, protože posluchač si vaše snímky okamžitě prohlédne.
Prezentace samozřejmě nejsou nahraditelné v případech, kdy je příliš obtížné vysvětlit slovy a je nutné vše názorně ukázat. Tento typ prezentace zahrnuje tabulky, diagramy nebo mapy, diagramy.
Po otevření Powerpointu 2007 vidíme:
1. Klíč Office.
Toto tlačítko se nachází nahoře (v levém rohu), klikněte na něj, v okně, které se objeví, je vidět celá řada záložek.

První záložka se nazývá „vytvořit“, pokud na ni klikneme, otevře se další okno. Ve výchozím nastavení se zde nachází tlačítko „nová prezentace“. Z požadovaného dokumentu můžeme vybrat i hotové šablony. Pokud klikneme na tlačítko „prezentace“, nabídne se nám řada prezentací. Vyberte si jednu, já jsem zvolil „Obchodní prezentace“.

Klikněte na motiv, otevře se okno se šablonami, kde si můžete vybrat libovolnou šablonu, která se vám líbí. Klikněte na šablonu. Vámi vybraná šablona se objeví vpravo, velikost této šablony je uvedena zde: 298KB,

Klikneme na tlačítko „stáhnout“ a uvidíme, že naše šablona byla stažena k nám do našeho počítačového zařízení.

2. Otevřít – možnost otevřít vaše hotové seznamy prezentací.


uložte prezentaci v PowerPointu 2007.
PowerPoint show, která se otevře při spuštění prezentace nebo prezentace PowerPoint 2003. Existuje také možnost vytvořit si vlastní snímky ve formátu, například PDF, nebo uložit v některých jiných formátech.
Pokud stisknete tlačítko uložit do jiných formátů,

poté se otevře dialogové okno, kde v rozevíracím řádku „Typ souboru“ můžete soubor uložit jak v PowerPointu, tak ve formátu webové stránky jako kresbu. Je to velmi pohodlné.
5. Připravte se – zde můžete svou prezentaci zašifrovat pomocí hesla, aby ji nemohl otevřít nikdo jiný než vy.

6.Odeslat - zde můžete svou prezentaci odeslat e-mailem jako přílohu ve formátu PDF nebo XPS a odeslat ji faxem.

7. Publikovat - připravit práci a uložit ji na libovolný disk, uložit materiály do knihovny snímků, otevřít materiál v Microsoft Office Word, uložit prezentace někam na server pro správu dokumentů, vytvořit pro prezentaci novou webovou stránku.

Podívejme se nyní na možnosti aplikace PowerPoint

Zde klikneme na nastavení, otevře se okno rychlého přístupu.

co tady dělat? Zde můžete příkaz rychlé akce přesunout do pravého okna, které je potřeba pro práci, kliknutím pravým tlačítkem myši na příkaz vidíme, jak se přesune na pravou stranu.

Tento příkaz se objeví úplně nahoře. Takže jsem přesunul příkaz - "nakreslit tabulku".
Zde můžete přesunout příkazy, které potřebujete ke své práci. Zde jsme analyzovali příkazy nalezené v tlačítku Office tohoto programu PowerPoint.
Další věc, na kterou se podíváme, je opasek na nářadí. Když otevřete PowerPoint, vždy se jako výchozí zobrazí karta Domů rozdělená do sloupců nástrojů.
Zde je například sloupec „Schránka“. Jsou zde příkazy: vyjmout nebo zkopírovat a vytvořit formát podle příkladu.

Další sloupec "Snímky". Zde můžete také vytvořit nové snímky a změnit rozvržení, obnovit nebo odstranit snímky.

Třetí sloupec je "Písmo".

Zde jsou k dispozici stejné operace, jaké jsou k dispozici ve Wordu: tučný text, psaní kurzívou, podtržení a můžete také zvětšit nebo zmenšit písmo nebo stín textu.

Čtvrtý sloupec "Odstavec". Zde můžete nastavit příkaz, který udělá text s odrážkami nebo zarovná text (například na střed), stejně jako doleva nebo doprava, zvýší nebo sníží úroveň seznamu, rozdělí text do dvou nebo více sloupců, převede text do obrázku.

Pátý sloupec "Kresba"

Zde můžete vložit některé tvary, například kruhy, obdélníky, šipky.

Uspořádání objektů na snímku, úprava vzhledu hotové prezentace. Obrysy, výplně a tvarové efekty se dělají tak, aby byla vaše prezentace lépe zapamatovatelná. Dalším znakem jsou expresní styly. Zde je za pomoci specialistů vybrán značný výběr stylů, které využijete pro své prezentace.

Šestý sloupec je „Editace“. Příkaz „najít“ znamená, že pokud potřebujete nahradit některá slova v textu jinými, stiskněte tlačítko „najít“.

Poté klikněte na „nahradit“, objeví se řádek, do kterého zadejte slovo, které chcete změnit.

A poslední operací je „Výběr textu“.
Na pásu s nástroji se podívejte na kartu „Vložit“. Bude také rozdělena do sloupců.
1. Ilustrace
2. Tabulka
5. Multimediální klipy.
V sekci „tabulka“ si můžete vybrat stůl, který se vám líbí. Kliknutím na tabulku se objeví tzv. návrhář tabulky. Styly stolů si můžeme vybrat nebo si je sami vytvořit.
Další záložkou na panelu nástrojů je vložení řezu obrázku. Zde můžete vkládat obrázky, stahovat nebo vkládat klip z vašeho počítačového zařízení a na základě obrázků vytvářet fotoalba. Vkládejte tvary, vložte obrázek SmartArt, vložte graf, prezentujte nebo porovnejte data.

Přejděme ke sloupci „Připojení“ níže. Zde můžete vytvořit odkaz na webové stránky. Pokud je odkaz aktivní, pak (když na něj klikneme) budeme moci přejít na webovou stránku nebo na snímek. Toto je nejpohodlnější způsob prezentace.

Do sloupce „Text“ můžete vložit objekty nebo vložit nápis, vybrat písmo, vybrat datum nebo čas aktuálních snímků, přidat číslo snímku, vložit znaky, které nejsou na klávesnici.

A poslední sloupec je „Media Clip“. Zde můžete vkládat animované klipy, stejně jako přidávat hudbu z CD nebo nahrávat z mikrofonu.

"Design" feed. Zde vidíme návrh motivů vašich snímků. Můžete jej vybrat kliknutím na odkaz nebo kliknutím na „najít na internetu“. K dispozici jsou připravené zajímavé ukázky, které lze použít pro vaši metodu prezentace. Můžete také přizpůsobit barvu, efekt, písma.

Pás Animace nabízí již vytvořené animační efekty, stačí je vybrat nebo upravit tak, aby vyhovovaly struktuře vašich snímků. Zde si také můžete přizpůsobit animaci čar, obrázků, písmen.
Prezentace pásu karet. Zdroj je také rozdělen do několika sloupců:
1. Spusťte prezentaci, kde nastavíte spuštění všech snímků od úplného začátku (tj. od aktuálního snímku) nebo náhodnou prezentaci.

2.Nastavení. Zde můžete nastavit prezentaci – zobrazit je v režimu celé obrazovky. A možnost „skrýt snímek“ skryje aktuální snímek prezentace. Také je nakonfigurováno nahrávání z mikrofonu. „Nastavení času“ upraví každý snímek v čase. Nechybí ani nastavení pro automatické přepínání posuvů.

3. Licencování. Upravte pravopis aplikace PowerPoint, abyste zajistili, že vaše prezentace nebude obsahovat pravopisné chyby. Zde si také můžete prohlédnout referenční materiály. K dispozici je také klíč ochrany prezentace.
4.Zobrazit. Zde je ve výchozím nastavení vybráno prohlížení snímků v „normálním“ režimu. Zde můžete kliknout na tlačítko „řadič snímků“ a změnit umístění snímků. Můžete dát mřížku, nainstalovat pravítko.

Tímto dnes končí toto téma „Jak používat PowerPoint“. Krok za krokem jste přišli na všechny záložky našeho PowerPointu a já vám napíšu, jak to udělat v mém dalším tématu. Zanechte prosím svůj komentář, pokud je tento článek užitečný. Sbohem.
Prezentace je skvělý způsob, jak učinit vaši zprávu srozumitelnější a zajímavější pro veřejnost. Prezentace se v dnešní době tvoří především v PowerPointu, který je součástí kancelářského balíku Microsoft. V tomto článku najdete malé podrobné pokyny pro vytváření prezentací v aplikaci Microsoft PowerPoint. Článek bude relevantní pro PowerPoint 2007, 2010, 2013 a 2016.
Krok 1. Spusťte PowerPoint.
Chcete-li začít vytvářet prezentaci, jednoduše spusťte PowerPoint. To lze provést pomocí zástupce na ploše.
Pokud na ploše nemáte zástupce aplikace PowerPoint, můžete program spustit vyhledáním v nabídce Start. Chcete-li to provést, otevřete nabídku Start a vyhledejte „PowerPoint“.
Krok č. 2. Vyberte design budoucí prezentace.
Po spuštění aplikace PowerPoint můžete okamžitě začít vytvářet prezentaci. Nejlepší místo, kde začít, je s designem, přejděte na kartu „Design“. Na této záložce uvidíte velký seznam již hotových prezentačních návrhů. Vyberte jednu z dostupných možností.

Napravo od seznamu hotových návrhů jsou tlačítka pro „Barvy“, „Písma“, „Efekty“ a „Styly pozadí“. Pomocí těchto tlačítek můžete vybraný design upravit podle svých požadavků. Můžete změnit barvu a písmo textu, barvu pozadí prezentace a přidat další efekty.

Pokud by vám nestačily hotové návrhy, pak můžete na internetu hledat jiné šablony pro powerpointové prezentace.
Krok č. 3. Vytvoření diapozitivů.
Po výběru designu můžete začít vytvářet snímky pro vaši budoucí prezentaci. To se provádí pomocí tlačítka „Vytvořit snímek“, které se nachází na kartě „Domů“. Klepnutím na šipku dolů pod tlačítkem Nový snímek otevřete nabídku s dostupnými snímky.

V nabídce, která se otevře, uvidíte několik typů snímků. Jedná se o snímek s názvem, snímek s názvem a objektem, snímek s názvem sekce, snímek se dvěma objekty atd. Vyberte typ snímku, který vám vyhovuje, a klikněte na něj myší. Vytvoříme například snímek Název a Objekt. Tím se vytvoří nový snímek s názvem v horní části snímku a prázdným místem ve spodní části.
Krok č. 4. Vyplnění vytvořených diapozitivů.
Jakmile vytvoříte snímek, můžete jej naplnit informacemi. Pro začátek můžete změnit název snímku, k tomu dvakrát klikněte na nápis „Název snímku“ a zadejte jiný text.

Po zadání názvu můžete vyplnit prázdné pole pod názvem. Pokud má být pod nadpisem text, stačí kliknout na prázdné pole a zadat požadovaný text.

Pokud by pod názvem měly být nějaké další informace, například video nebo obrázek, musíte k tomu použít tlačítka, která se nacházejí uprostřed tohoto pole. K dispozici je šest tlačítek pro vkládání tabulek, grafů, grafiky SmartArt, fotografií, obrázků z knihovny PowerPoint a videí.

Při vytváření prezentací v PowerPointu se nejčastěji vkládají fotografie, proto tuto možnost zvážíme. Chcete-li vložit fotografii ze souboru, musíte kliknout na tlačítko s obrázkem fotografie. Poté se zobrazí okno pro výběr fotografie. Vyberte požadovanou fotografii a klikněte na tlačítko „Vložit“.

Vybraná fotografie se poté zobrazí pod názvem snímku.

Tímto způsobem jste vytvořili powerpointovou prezentaci z jednoho snímku. Chcete-li přidat další snímek, vraťte se na kartu „Domů“, znovu klikněte na tlačítko „Vytvořit snímek“ a přidejte do prezentace další snímek. Poté můžete vyplnit další snímek s informacemi. Tento postup opakujte, dokud nebude prezentace hotová.
Krok č. 5: Prohlédněte si prezentaci.
Chcete-li vytvořenou prezentaci vyhodnotit, přejděte na kartu „Slide Show“ a klikněte na tlačítko „Od začátku“. Poté se prezentace otevře na celou obrazovku a můžete se podívat, jak bude vypadat v hotové podobě.

Můžete také kliknout na tlačítko „Z aktuálního snímku“. V tomto případě se přehrávání prezentace nespustí od začátku, ale od snímku, kde jste se při práci s prezentací zastavili.
Krok č. 6. Uložení prezentace.
Po vytvoření prezentace je potřeba ji uložit. Chcete-li to provést, otevřete nabídku „Soubor“ a vyberte možnost „Uložit jako“.

V důsledku toho se otevře okno pro uložení souboru. V tomto okně musíte vybrat složku a kliknout na tlačítko „Uložit“. Získáte tak soubor prezentace PowerPoint ve formátu PPTX, který pak můžete otevřít a pokračovat ve vytváření prezentace.

Pokud je vaše prezentace již připravena k zobrazení, musíte ji dodatečně uložit v jiném formátu. Chcete-li to provést, musíte stejným způsobem použít nabídku „Soubor – Uložit jako“, ale před uložením změňte formát na „Ukázka PowerPointu“.

Po uložení tímto způsobem obdržíte soubor ve formátu PPSX. Výhodou tohoto formátu je, že se prezentace začne přehrávat ihned po jejím otevření a ani se neobjeví rozhraní PowerPointu. Soubory ve formátu PPSX však nelze upravovat, takže prezentace musí být uložena ve formátu PPTX i PPSX.
Dnes se budeme zabývat programem PowerPoint. Jak ho používat a proč je vůbec potřeba? Podíváme se na podrobný plán vytvoření kvalitní prezentace a odpovíme na mnoho dalších otázek.
Začněme tím, že tento softwarový produkt nám umožňuje vytvářet jasné prezentace. Podíváme se na verzi PowerPointu 2007. Jak používat tento nástroj může starší člověk i školák.
Musíte ale vědět, že mnoho i zkušených uživatelů nezná všechny možnosti PowerPointu, naším úkolem je seznámit vás s programem ze všech jeho stran.
Známost
Program pro tvorbu počítačové prezentace se nazývá PowerPoint. Jak jej používat a jaké schopnosti obsahuje? Začněme tím, že všechny prezentace se ukládají do souborů s příponou PPT. A samotný projekt je sada objednaných diapozitivů.

Pro vytvoření vysoce kvalitní prezentace není vůbec nutné studovat, protože program již poskytuje určitou sadu šablon na mnoho témat. Co je to šablona? Jsou to již navržené snímky, kam potřebujeme přidat text, grafiku a případně hudbu. Pokud jste se šablonou spokojeni, ale preferujete jinou barvu, tak to není problém, barevné schéma si můžete změnit podle sebe.
Čím bude prezentace atraktivnější? Vysoce kvalitní obrázky odpovídající motivu, hudbě a animačním efektům. Již jsme si řekli, že s produktem PowerPoint je práce velmi snadná a zábavná. Každý může přijít na to, jak to použít. Stačí jen trochu experimentovat.
Možnosti
Přejděme k otázce, jak používat Microsoft PowerPoint, nebo spíše určíme schopnosti softwarového produktu. Původně se jednalo o program, který umožňoval prohlížení snímků, moderní verze umí nejen vytvářet snímky v klasickém slova smyslu, ale také organizovat elektronické prezentace bez ztráty multimediálních schopností.
Oblasti využití prezentací jsou poměrně široké, hlavní je zapamatovat si tezi a přehlednost. Musí splňovat tyto dvě vlastnosti. Co to znamená? Prezentace by neměla vypadat jako souvislý text, načrtněte to hlavní a doplňte svá slova o multimédia, zájem o vaši prezentaci pak neomrzí.

Na co byste si ještě měli dát pozor, je design, aby prezentace nebyla nudná a monotónní. Upoutejte pozornost živými obrázky, animacemi a zvukovými efekty. Jednou ze součástí kvalitní prezentace jsou grafy a tabulky. Tyto komponenty vám pomohou umístit velké množství informací na jeden snímek.
Mnoho prezentací má jednu nevýhodu – jsou statické. Mnoho funkcí PowerPointu zůstává v pozadí. Prezentace přitáhne pozornost, pokud přidáte animované přechody snímků, vložíte zajímavá videa a podobně. Doporučujeme, abyste se pokusili vytvořit prezentaci společně s využitím co nejvíce funkcí programu.
Vytvoření prezentace
Jak tedy PowerPoint používáte? Nejprve je třeba připravit potřebný materiál pro prezentaci. Vezměte prosím na vědomí, že většinu informací necháváme na ústní řeči, neměli byste se snažit, aby se na snímky vešlo vše.
Otevřeme program a vybereme požadovaný design z těch, které jsou k dispozici v kolekci; můžete si také vytvořit vlastní rozvržení, ale to je pracnější úkol. Nakonfigurujeme pozadí a některé další parametry. Jak to udělat? Klikněte pravým tlačítkem na prázdný snímek a v kontextové nabídce vyberte položku, kterou potřebujeme.
Nyní o vložkách. Text lze zkopírovat z Wordu nebo přímo z online zdrojů. Nezapomeňte ji naformátovat, přeneste veškerý text prezentace do jediné formy. Obrázky a videa můžete vkládat stejným způsobem jako text nebo můžete použít položku nabídky „Vložit“. Věnujte pozornost nabídce v horní části obrazovky, tam je vše velmi přehledné. Můžete experimentovat s různými přechody a efekty objektů prezentace.
Začněme s PowerPoint 2007- jeden z nejlepších programů pro tvorbu a vedení prezentací.
Prezentace , podle definice, je sada barevných snímků, často s textovým a zvukovým doprovodem, které odhalují konkrétní téma. Příprava prezentací je velmi zodpovědný proces. Prezentace jsou nyní stále častěji využívány pro semináře a webináře, pro různé konference a reportáže, pro představování nových produktů a služeb, pro obchod a školení.
Prezentace lze provádět pomocí různých programů jako např Harvardská grafika nebo Lotus na volné noze, ale nejpopulárnější je v současnosti program PowerPoint společnosti Microsoft.
PowerPoint poskytuje uživateli tak výkonné nástroje pro práci s obrázky a textem, takové možnosti animace a návrhu, že v něm můžete dělat téměř cokoliv.
Prezentace PowerPoint 2007 je soubor s příponou .pptx. Tento soubor je v podstatě sadou snímků se speciálními efekty, které doprovázejí zobrazování různých obrázků a textu na obrazovce. Do tohoto souboru můžete také uložit shrnutí a plán prezentace, který uvidí pouze ten, kdo prezentuje prezentaci.
PowerPoint 2007 najdete stejným způsobem jako prostřednictvím nabídky Start. Samozřejmě musíte mít předinstalovaný Microsoft Office 2007.
Takže přejděte do nabídky Start - Všechny programy , vyhledejte složku Microsoft Office a vyberte položku Microsoft Office PowerPoint 2007 .
Na ploše můžete vytvořit zástupce tohoto programu. Chcete-li vytvořit zástupce, klikněte levým tlačítkem myši na tuto položku a přetáhněte ji na plochu. Před uvolněním tlačítka myši stiskněte tlačítko Alt. Zatímco držíte tlačítko stisknuté, uvolněte tlačítko myši. Zástupce bude vytvořen.
 Rozhraní aplikace PowerPoint 2007 je podobné jako u jiných programů sady Microsoft Office. Například stejně jako v jiných programech je v levém horním rohu kulaté tlačítko Kancelář. Chcete-li vytvořit novou prezentaci, klikněte na toto tlačítko a poté vyberte Vytvořit. Poté klikněte na možnost Nová prezentace
a stiskněte tlačítko Vytvořit
.
Rozhraní aplikace PowerPoint 2007 je podobné jako u jiných programů sady Microsoft Office. Například stejně jako v jiných programech je v levém horním rohu kulaté tlačítko Kancelář. Chcete-li vytvořit novou prezentaci, klikněte na toto tlačítko a poté vyberte Vytvořit. Poté klikněte na možnost Nová prezentace
a stiskněte tlačítko Vytvořit
.
Můžete si také vybrat šablonu pro vaši budoucí prezentaci – po výběru Vytvořit v levém sloupci najdete položku Prezentace s designem (pozadí) . Vyberte možnost, která vám nejlépe vyhovuje, a klikněte Stažení. Vytvoří se nová prezentace s pozadím z vybrané šablony.
Ve výchozím nastavení budou nové snímky vytvořeny s rozložením Titulní snímek - jedná se o snímek s připravenými místy pro obsah a text. Pokud dáváte přednost umístění textu a obrázků sami, kam chcete, můžete si vybrat rozvržení Prázdný snímek .
Rozvržení snímku můžete změnit pomocí příkazového pásu v horní části. Musíte přejít na kartu Domov, ve skupině týmů Snímky vybrat tým Rozložení a vyberte rozvržení Prázdný snímek.
Totéž můžete provést prostřednictvím kontextové nabídky. Klikněte pravým tlačítkem na snímek a vyberte Rozložení - Prázdný snímek .
Poté můžete pomocí karty přidat obrázek a text Vložit. Když kliknete na tuto kartu, zobrazí se seznam všech prvků, které můžete na snímek přidat: kresba, klip, text, WordArt a další.
 Chcete-li přidat obrázek, klikněte Vložit - Kresba
, vyberte soubor v počítači a klikněte na tlačítko Vložit.
Chcete-li přidat obrázek, klikněte Vložit - Kresba
, vyberte soubor v počítači a klikněte na tlačítko Vložit.
Pokud svou prezentaci hledáte například pomocí vyhledávání Google nebo Yandex, není vůbec nutné všechny tyto obrázky stahovat do počítače. Můžete samozřejmě kliknout pravým tlačítkem na obrázek a vybrat Uložit obrázek jako a stáhněte si ji pro sebe a poté ji vložte do prezentace. Ale můžete to udělat ještě jednodušeji: klikněte pravým tlačítkem myši na obrázek na internetu a vyberte Kopírovat obrázek , poté klikněte pravým tlačítkem na snímek prezentace a vyberte Vložit. Obrázek se objeví na snímku.
Můžete vložit klip - to je název pro obrázky z knihovny Microsoft Office. Klikněte Vložit - klip, pak do zobrazeného sloupce vpravo napište do pole Vyhledávání vaše klíčové slovo související s tématem prezentace a klikněte na tlačítko Začít. Poté klikněte na obrázek, který se vám líbí, a zobrazí se na snímku.
Můžete vložit Nápis nebo objekt WordArt. I když se tlačítka liší, v podstatě jde o totéž. Text lze naformátovat tak, aby se z něj stal WordArt, a naopak, pokud je z WordArt odstraněno veškeré formátování, stane se prostým textem.
Video o tom, jak začít s aplikací PowerPoint 2007
Podrobnější informace získáte v sekcích „Všechny kurzy“ a „Obslužné programy“, které jsou přístupné přes horní menu webu. V těchto sekcích jsou články seskupeny podle témat do bloků obsahujících nejpodrobnější (pokud možno) informace o různých tématech.
Můžete se také přihlásit k odběru blogu a dozvědět se o všech nových článcích.
Nezabere to mnoho času. Stačí kliknout na odkaz níže:
Vytvořte jednoduchou prezentaci v PowerPointu
Tsybanova Galina Anatolevna,učitel ve společnosti Tver Trade and Economic College, Tver.
Popis: Mistrovská třída je určena pro školáky, studenty, rodiče,
učitelé dalšího vzdělávání, vychovatelé a učitelé.
Stupeň obtížnosti: Jednoduchý. Doba provedení, 20 - 30 min.
Účel: Vytvoření prezentace v aplikaci Microsoft PowerPoint.
Cílová: Vytvořte jednoduchý prezentační projekt pro Den vítězství
úkoly:
- představit technologii práce v PowerPointu;
- rozvíjet tvůrčí schopnosti;
- kultivovat přesnost v práci.
Pracovní algoritmus:
1. Připravte si text a obrázky na zvolené téma.
2. Otevřete Microsoft PowerPoint.
3. Vyberte rozvržení snímku.
4. Vyberte pozadí (téma) prezentace.
5. Umístěte informace do příslušných bloků.
6. Upravte prezentaci.
7. Uložte nový soubor do složky na pevném disku.
Předmluva:
Prezentace je stručná a názorná prezentace informací, která mluvčímu pomáhá blíže odhalit podstatu jeho práce. Nyní se používá v mnoha oblastech našeho života. Proto než začnete, rozhodněte se o plánu svého projevu. Stanovte si hlavní cíl vaší prezentace, promyslete si, co řeknete na začátku, na konci – a podle toho jaké snímky, s jakými informacemi a v jakém pořadí budete potřebovat.
Pomocí PowerPointu můžete vytvářet vysoce kvalitní prezentace. Dodává se se standardním balíkem Microsoft Office. S ním můžete vytvářet, prohlížet a zobrazovat prezentace s textem, tvary, obrázky, grafy, animacemi, tabulkami, videi a mnoha dalšími.
Seznámím vás se základy tvorby prezentace.
Při práci na počítači dodržujte bezpečnostní požadavky:

Pokrok:
1. Vyhledejte si předem informace k tématu budoucí prezentace a nahrajte je do textového souboru.
Uložte jej do samostatné složky v počítači.
2. Připravte potřebné obrázky a uložte je do stejné složky.
Obrázky mohou být vaše fotografie nebo obrázky zkopírované z internetu.
Můžete použít skener a digitalizovat jakoukoli fotografii nebo kresbu.
3. Otevřete program Microsoft Office PowerPoint
Můžeš to udělat:
z hlavní nabídky Start - Všechny programy - Microsoft Office PowerPoint
pomocí zástupce programu na ploše;
ikonou souboru prezentace ve složce.

Pokud tento program na vašem počítači ještě nikdo neotevřel, měli byste jej vyhledat ve složce
Microsoft Office (Start - Všechny programy - Microsoft Office - Microsoft Office PowerPoint)

Ihned po spuštění se ozvala první záložka Domov, tady vidíme prázdný snímek,
se kterými už můžete pracovat.

„Ve výchozím nastavení“ se otevře snímek se dvěma textovými bloky (nadpis a podnadpis),
kterou lze použít jako titulní stranu.
Chcete-li změnit rozložení snímku, použijte příkaz Rozložení na kartě Domov a vyberte vhodnou.

2. Abyste zabránili vyblednutí prezentace, musíte zvolit vhodné pozadí.
Chcete-li to provést, přejděte na kartu Design a vyberte vhodnou. Pozadí prezentace lze vyrobit
a nezávisle, ale to je téma pro jinou mistrovskou třídu.

Do horního bloku zadejte název prezentace a do dolního bloku informace o titulcích (například informace o autorovi).

Velikost písma je již nastavena, můžete ji trochu změnit, aniž byste zapomněli
že informace na snímku by měly být snadno čitelné.
To lze provést v okně Písmo nebo pomocí příkazů tab Domov

4. Chcete-li vytvořit druhý snímek, vyberte příkaz Vytvořte snímek na kartě Domov.
Pokud jste se již rozhodli, jaké informace na něm budou uvedeny,
vyberte vhodnou šablonu (záhlaví a objekt, dva objekty atd.)

Vytvořím snímek se dvěma objekty a nadpisem.
Některé informace vložím do záhlaví.
Za tímto účelem otevřu předem připravený textový soubor a zkopíruji fragment textu do schránky

a vložte tento fragment do horního bloku. Text můžete zadávat také z klávesnice.

5. Do levého bloku vložím obrázek kliknutím na příslušnou ikonu.
V okně, které se otevře Vložení obrázku Vyberu požadovaný soubor.
Velikost obrázku lze změnit výběrem obrázku a tažením za roh.

6. Do pravého bloku také umístím text. Nyní je připraven druhý snímek.

7. Vytvořím další snímek z Prázdný snímek.

Chcete-li vložit textový blok, spusťte příkaz
Vložit – Titulek(ukazatel myši změní svůj vzhled)

Umístěte ukazatel na požadované místo na snímku, stiskněte levé tlačítko myši a držte jej a roztáhněte obdélník na požadovanou šířku. Do nového textového bloku zadejte požadované informace.
8. Pro vložení obrázku použijte příkaz Vložit – Kresba.

Vyberte soubor v okně se stejným názvem, které se otevře (viz foto v odstavci 5)
a přesuňte jej na požadované místo na snímku (v případě potřeby změňte velikost obrázku).

Chcete-li oříznout obrázek, použijte příkaz Velikost a poloha(kontextová nabídka).
Obrázek jsem nahoře a dole trochu ořízl. Třetí snímek je připraven.

9. Stejným způsobem vytvořte zbývající snímky.
Na posledním snímku je zvykem uvádět zdroje informací.
Pokud vytvoření prezentace chvíli trvá, dělat gymnastiku.
Cvičení jsou „kompaktní“, nikoho nebudete rušit
1. Zvedněte ruce sepjaté k sobě a natáhněte se, snažte se dosáhnout stropu;
2. Zvedněte ramena (zatáhněte hlavu dovnitř), posuňte ramena dozadu a snažte se vyrovnat lopatky
a uvolněte ramena („přes záda“), proveďte druh kruhového pohybu rameny (4krát);
3. Sedněte si rovně, dívejte se do dálky;
otočte hlavu doprava (při pohledu do dálky);
zakloňte hlavu a snažte se dotknout se bradou ramene (nezvedat rameno!!!),
podívejte se na své rameno;
zvedni hlavu, podívej se do dálky;
pomalu otočte hlavu do výchozí polohy, dívejte se rovně (do dálky)
Opakujte cvičení s otočením na druhé rameno.
4. Převalujte se od špičky k patě (i když to lze provést i při práci)
10. Vytvořenou prezentaci si nezapomeňte uložit.
Toto je taková jednoduchá prezentace.
Neexistuje žádná animace, přechod mezi snímky se provádí „kliknutím“,
vizuální a textová řada na snímku se automaticky změní spolu s předchozí.
Pokusím se mluvit o nastavení animace v další mistrovské třídě.
Předem se omlouvám IT specialistům, možná jsem použil špatné termíny...
...jsem samouk, tak prosím nevyhazujte myši a klávesnice...
Je lepší napsat do komentářů, co je špatně.
Děkuji za pozornost.