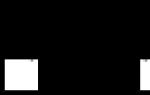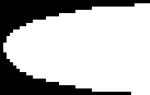Jak kreslit jednoduché geometrické tvary ve Photoshopu. Jak nakreslit obdélník ve Photoshopu bez výplně – Jak nakreslit obdélník ve Photoshopu bez výplně – Photoshop: video lekce pro začátečníky Jak nakreslit obrys obdélníku ve Photoshopu

Obdélníkový markýz(Rectangular Marquee) je jedním z jednoduchých nástrojů pro výběr ve Photoshopu, spolu s Eliptický markýz(Oválná oblast výběru) a Polygonální laso(Polygonální laso).
Byl navržen tak, aby vytvářel zvýraznění na základě jednoduchých geometrických tvarů.
Jak název napovídá, nástroj Obdélníkový markýz(Rectangular Marquee) je užitečné, když potřebujete nakreslit výběr ve tvaru obdélníku nebo čtverce.
Najdete nástroj Obdélníkový markýz(Obdélníkový výřez) umístěný úplně nahoře na panelu nástrojů ve Photoshopu.
Jedná se o nástroj s ikonou, která vypadá jako obrys čtverce. Kliknutím na něj jej aktivujete:

Pokud používáte Photoshop CS4 nebo Photoshop CS3 a váš panel je nastaven na zobrazení sloupců, nástroj Obdélníkový markýz(Obdélníková oblast výběru) bude druhá ikona shora:

Kreslení obdélníkových výběrů
Zde je fotografie několika dřevěných kostek:

Vidíš tu velkou červenou kostku úplně nahoře?
Řekněme, že chci změnit jeho barvu - nejjednodušší věc, kterou mohu udělat.
Teď kdyby to byl film Star Trek“ (Star Trek), musel bych jen říct: “ Počítači, zvýrazněte červenou kostku úplně nahoře", a pak: " Změňte barvu na fialovou“ nebo jinou barvu.
Realita má bohužel ke sci-fi ještě daleko, ale to neznamená, že život je dnes nesnesitelně těžký. Vůbec ne! Photoshop nedokáže rozpoznat dřevěnou kostku, protože vidí pouze pixely.
Ale ne ty a já, my to vidíme a vidíme, že je to jasný obdélníkový tvar, což znamená, že tento výběrový úkol je pro nástroj ideální. Obdélníkový markýz
Pro začátek vyberu nástroj Obdélníkový markýz(Rectangular Marquee) na panelu nástrojů, jak jsme viděli dříve. Nástroje můžete také vybrat pomocí jejich klávesových zkratek. Kliknutí na písmeno M na klávesnici okamžitě vyvolá nástroj Obdélníkový markýz(Obdélníková oblast výběru). Poté pro zahájení výběru kliknu do levého horního rohu kostky.
Zatímco držím tlačítko myši, mířím do pravého dolního rohu krychle:

Pokud zjistíte, že jste svůj výběr začali ve špatném bodě, není třeba začínat znovu. Jednoduše stiskněte mezerník a tažením myší přesunete výběr tam, kam chcete. Až budete hotovi, uvolněte mezerník a pokračujte ve vytváření výběru.
Pro dokončení výběru stačí uvolnit tlačítko myši.
Nyní je dřevěná kostka vybrána (nebo přesněji jsou vybrány pixely, které tvoří kostku, kterou vidíme), a kolem ní se v okně dokumentu objeví obrys výběru.
Veškeré úpravy, které v této fázi provedu, se budou vztahovat pouze na tuto krychli a žádné další:

Abychom změnili barvu krychle, používáme korekci obrázku ve Photoshopu Odstín/sytost(Odstín/Sytost). Pro výběr jdu do menu obraz(Obrázek) v horní části obrazovky, kde vyberu Úpravy(Oprava) a pak Odstín/sytost(Odstín/sytost):

Tato akce otevře dialogové okno Odstín/sytost(Odstín/Sytost).
Přemýšlím, že změním barvu kostky na oranžovou. Vím, že jsem dříve řekl fialovou, ale teď, když jsem měl pár minut na rozmyšlenou, myslím, že hezká spíše jasně oranžová barva by byla lepší volba.
Změna barvy je jednoduchá jako facka posunutím posuvníku Odstín(Barevný tón) doleva nebo doprava, dokud nezískáte požadovanou barvu. Posunu posuvník doprava na hodnotu 28 vyberte oranžovou.
Potom, abych přidal nějakou saturaci, posunu posuvník Nasycení(Saturace) vpravo na hodnotu asi +25 :

Až budu s novou barvou spokojená, kliknu OK pro opuštění dialogového okna.
Svůj výběr už nepotřebuji, takže ho odstraním a jdu do nabídky Vybrat(Vybrat) v horní části obrazovky a vyberte Zrušit výběr(Odebrat výběr):

Rychlejší způsob odstranění výběru je krátký příkaz Ctrl+D, ale bude stačit jakákoli metoda.
Nyní bez obrysu výběru vidíme, že se úprava mění Odstín/sytost Byla ovlivněna pouze oblast uvnitř obdélníkového výběru (Hue/Saturation).
Bývalá červená kostka se změnila na oranžovou, zatímco zbytek fotografie zůstal nezměněn:

Výběr dřevěných kostek pomocí nástroje Obdélníkový markýz(Rectangular Selection Area) bylo snadné, ale co když je objekt, který potřebujeme vybrat, zcela čtvercový? To je další věc, na kterou se podíváme!
Vytváření čtvercových výběrů
Nedávno jsme viděli, jak snadné je vybrat obdélníkový objekt nebo oblast na fotografii pomocí Obdélníkový markýz(Obdélníková oblast výběru). Co když ale potřebujete zvýraznit něco úplně hranatého? Existuje způsob, jak převést obrys výběru na čtverec? Nejen, že existuje způsob, jak to udělat, jsou dokonce dva, i když jeden je rychlejší než druhý.
Zde je fotografie několika dlaždic ve stylu grunge, které jsem otevřel ve Photoshopu:

Řekněme, že chci zvýraznit dlaždici uprostřed, například ji chci použít jako zajímavé pozadí nebo texturu k vytvoření nějakého efektu. Protože je dlaždice jasně čtvercová, budeme muset náš výběr nastavit na čtvercový tvar. Nejprve se podívejme na delší metodu.
Nástroj Obdélníkový markýz(Obdélníková oblast výběru) musí být vždy aktivní.
Panel možností(panel nastavení) v horní části obrazovky zobrazí nastavení nakonfigurovaná pro tento nástroj.
Jeden z parametrů je tzv Styl(Styl) a ve výchozím nastavení je nastavena na Normální(Normální), to znamená, že můžeme vytvořit výběr libovolných velikostí. Chcete-li změnit výběr na čtverec, nejprve změňte parametr Styl(Styl) zapnuto Pevný poměr(Pevné proporce), poté zadejte hodnotu 1 v obou parametrech Šířka(Šířka) a Výška(Výška) (1 je výchozí hodnota pro délku a šířku, takže ji možná nebudete muset měnit):
Tato akce změní šířku a výšku výběru v poměru 1:1 , což znamená, že šířka a výška našeho výběru budou vždy záviset na sobě, což znamená, že nyní můžeme snadno nakreslit dokonalý čtverec.
Kliknutím levým tlačítkem myši na horní roh dlaždice začnu provádět výběr, stejně jako předtím, a bez uvolnění tlačítka myši se přesunu směrem k pravému dolnímu rohu dlaždice.
Tentokrát díky parametru, který jsem nastavil Panel možností(Panel možností), obrys mého výběru byl převeden na čtverec:

Opět není nutné vše opakovat, pokud náhle začnete svůj výběr ze špatného bodu. Jednoduše podržte mezerník a přesuňte výběr na nové místo, poté mezerník uvolněte a pokračujte ve vytváření zbývajícího výběru.
Pro dokončení výběru pustím levé tlačítko myši a v okně dokumentu vidíme, že nyní vybraná čtvercová dlaždice ve středu je připravena pro jakékoli transformace, které se rozhodnu provést:

Jediným problémem při použití této metody převodu výběru na čtverec je, že parametry v Panel možností(Panely nastavení) « láskyplný“, což znamená, že se při příštím použití nástroje automaticky nepřepnou na výchozí nastavení. Ani vám nedokážu říct, kolikrát jsem se pokoušel vytvořit obdélníkový výběr, když jsem skončil s výběrem převedeným na čtverec nebo tvar s nějakým jiným zamčeným měřítkem, a to všechno proto, že jsem zapomněl změnit nastavení Styl(Styl) zpět Normální(Obyčejný). Než tedy použijeme jakoukoli transformaci, změňme naše nastavení zpět do režimu hned teď Normální(Obyčejný):

Klávesová zkratka
Mnohem lepší způsob, jak pomocí nástroje převést výběr na čtverec Obdélníkový markýz(Obdélníková oblast výběru) – použijte klávesovou zkratku na klávesnici. Klikněte levým tlačítkem na počáteční bod a začněte vytvářet obdélníkový výběr jako obvykle, poté podržte klávesu Posun při vytváření výběru. Jakmile stisknete klávesu Posun, uvidíte, že obrys výběru se změnil v dokonalý čtverec.
Podržte klávesu Posun dokud nebude výběr dokončen. Uvolněním tlačítka myši dokončíte výběr a poté klávesu uvolněte Posun.
Pořadí akcí, které děláte, je velmi důležité. Pokud uvolníte klíč Posun Než uvolníte tlačítko myši, obrys vašeho výběru se vrátí do obdélníkového tvaru a budete muset znovu stisknout klávesu Posun převést jej na čtverec.
Také pokud podržíte klávesu Posun Před zahájením výběru zapnete " Přidat do výběru“, což není to, co právě potřebujeme, a může také vést k nežádoucímu výsledku, pokud již máte jeden aktivní výboj a pokoušíte se zahájit další nový. Nezapomeňte tedy, že chcete-li změnit výběr na čtverec pomocí klávesové zkratky, nejprve kliknutím nastavte počáteční bod a začněte vytvářet výběr, poté podržte klávesu Posun. Uvolněním tlačítka myši dokončíte výběr a poté klávesu uvolněte Posun.
Další věcí, na kterou se podíváme, je vytvoření obdélníkového nebo čtvercového výběru ze středu.
Vytváření výběru ze středu
Dosud jsme začali všechny naše obdélníkové a čtvercové výběry z levého horního rohu jakékoli položky, kterou vybíráme, a většinou to fungovalo dobře. Neexistuje však žádné pravidlo, které by říkalo, že byste měli vždy začít svůj výběr v levém horním rohu. Ve skutečnosti nám Photoshop poskytuje jednoduchou klávesovou zkratku, která nám umožňuje vytvářet výběr ze středu spíše než z rohu.
Klikněte na počáteční bod ve středu oblasti, kterou chcete nástrojem vybrat Obdélníkový markýz(Rectangular Marquee) a začněte vytvářet svůj výběr a poté podržte klávesu Alt a pokračujte v jeho vytváření. Jakmile stisknete klávesu Alt, obrys vašeho výběru se začne roztahovat ve všech směrech od výchozího bodu.
Pokračujte ve vytváření výběru od středu, uvolněte tlačítko myši pro dokončení jeho vytváření a poté uvolněte klávesu Alt.

Opakuji, velmi důležitá je posloupnost prováděných akcí. Pokud uvolníte klíč Alt Než po dokončení výběru uvolníte tlačítko myši, obrys výběru se vrátí do původní polohy a začne od rohu.
Musíte stisknout a podržet klávesu Alt znovu pro přepnutí zpět do středu.
Také pokud stisknete a podržíte klávesu Alt Před nastavením výchozího bodu přepnete na " Odebrat z výběru“, který právě nepotřebujeme a může vést k nežádoucím výsledkům, pokud již máte jeden aktivní výběr a chcete vytvořit další nový.
Správný postup pro vytváření obdélníkových výběrů ze středu je kliknutím nastavit počáteční bod a vytvořit výběr, poté podržet Alt a pokračujte ve vytváření výběru. Uvolněním tlačítka myši dokončíte výběr a poté klávesu uvolněte Alt.
Můžete také vytvořit čtvercový výběr od středu. Stačí přidat klíč Posun na zkratkový příkaz na klávesnici. Klikněte do středu čtvercového objektu nebo oblasti, kterou chcete vybrat, a začněte vytvářet výběr, poté podržte klávesy Shift+Alt, který přemění obrys výběru na dokonalý čtverec a způsobí jeho roztažení do všech směrů od daného bodu.
Až budete hotovi, uvolněte tlačítko myši a poté uvolněte klávesy Shift a Alt.
Rychle odstraňte výběr
Když jste s výběrem hotovi a již jej nepotřebujete, můžete jeho výběr zrušit prostřednictvím nabídky Vybrat(Zvýrazněte) v horní části obrazovky výběrem Zrušit výběr(Zrušit výběr), jak jsme viděli dříve, nebo můžete použít klávesovou zkratku Ctrl+D. Nebo pro rychlé odstranění výběru obdélníku nebo čtverce jednoduše klikněte někam do okna dokumentu s aktivním nástrojem Obdélníkový markýz(Obdélníková oblast výběru).
Překlad: Antsyperovič Alexandra;
Snad nejběžnějším geometrickým obrazcem je obdélník nebo čtverec, což je v podstatě totéž. Jediný rozdíl je v tom, že čtverec má všechny strany stejné.
Ale o tom se nebavíme. V tomto tutoriálu Photoshopu se naučíte, jak vytvořit obdélník pomocí dvou metod. Začněme!
Metoda č. 1: Použití nástroje Obdélník
Přejděte na panel nástrojů na levé straně obrazovky a najděte skupinu „Tvary“, kde se po najetí myší otevře seznam všech dostupných tvarů. Potřebujeme úplně první - „Obdélník“.
Díky tomuto úžasnému nástroji můžeme postavit obdélník libovolné velikosti s požadovaným poměrem stran. V tomto případě se kvalita nezhorší ani při škálování, protože obrázek je vytvořen ve vektoru. Požadované parametry obrázku můžete nastavit v horním horizontálním menu programu. V zásadě nastavujete nastavení pro výplň, ohraničení a tloušťku čar, které tvoří tvar.

Díky stisknuté klávese POSUN můžete na plátno nakreslit obdélník se stejnými stranami - tzn. náměstí. Můžete také zpočátku nastavit rozměry obrázku v horním panelu:

Po nastavení rozměrů musíte kliknout na plátno, poté se objeví malé okno, ve kterém budete muset potvrdit vytvoření obdélníku se zadanými parametry. Pokud je vše v pořádku, stačí kliknout na „OK“.

Výsledek:

Metoda č. 2: Použití nástroje pro výběr
Tuto metodu používáme méně často, ale někdy to pomůže. Chcete-li nakreslit obdélník, musíme najít na panelu nástrojů skupinu „Výběr“ a z rozevíracího seznamu vybrat „Obdélníková oblast“. Viz snímek obrazovky níže:

Pokud to není vaše první otevření Photoshopu, měli byste vědět, co tento nástroj je.
Nejprve budeme muset vytvořit výběr ve formě obdélníku na plátně. Opět, pokud chcete, aby to byl čtverec, podržte klávesu SHIFT.

Nyní musíme vyplnit obdélníkovou oblast. Okno s parametry výplně můžete otevřít pomocí kombinace klávesových zkratek SHIFT+F5.


Můžete to udělat ještě jednodušeji a vybrat na panelu nástrojů „Vyplnit“ a poté kliknout na vybranou oblast na plátně.

Chcete-li výběr odstranit, stačí kliknout na jakoukoli jinou část plátna nebo stisknout klávesovou zkratku CTRL+D.
Důležité! Všimněte si, že nástroj Obdélníkový výběr má také panel nastavení v horní části, kde můžete nastavit požadovaná nastavení, včetně proporcí tvaru.

Tímto končí naše krátká lekce o tom, jak nakreslit obdélník ve Photoshopu.
Uvidíme se v našich dalších lekcích!
Mluvili jsme o kreslení ve Photoshopu pomocí tužky a štětce. Čáry od ruky jsou skvělé, ale často se stává, že potřebujete zobrazit rovnoměrný geometrický obrazec. Pravítka a kružítka jsou minulostí a nyní to můžete udělat pomocí jednoduchých nástrojů editoru.
Chcete-li vybrat jeden z nich, klepněte na ikonu Tvary na paletě nástrojů.
Bez ohledu na to, který nástroj skupiny vyberete, se na panelu Možnosti zobrazí následující položky, společné pro všechny tvary.
- Vyberte režim nástroje. Zde si můžete vybrat jednu ze tří.
- Postava. Hodnota je nastavena na výchozí a vytváří vektorový geometrický obrazec na samostatné vrstvě, to znamená, že se stane to, co od nástroje očekáváte.
- Obvod. Obrys obrázku je nakreslen bez výplně.
- Pixely. Nevytváří vektorovou, ale rastrovou postavu.
- Plnicí. Umožňuje přizpůsobit barvu a typ (gradient, stínování) nakresleného obrázku.
- Mrtvice. Nastavení obrysu tvaru: tloušťka, typ, barva.
- Šířka a výška. Umožňují vám objasnit velikost postavy, když je nepřípustné to udělat „od oka“.
Jako vždy vytvořte nový dokument s bílým pozadím. Zbývající parametry mohou být ponechány jako výchozí nebo vybrané podle vašeho uvážení.
Obdélník
Vyberte tvar Obdélník a pro jeho nakreslení klikněte na plátno a poté táhněte ukazatelem při stisknutém tlačítku myši. Bod, kam jste klikli, bude roh tvaru.
Na pruhu voleb klikněte na ikonu. Otevře se okno nastavení geometrie.

Ve výchozím nastavení je přepínač nastaven na Obdélník. Pokud jej nastavíte na Čtverec, tak při kreslení dostanete vždy tvar se stejnou délkou stran. Podobného efektu lze dosáhnout i bez stisknutí zaškrtávacího políčka: pro získání čtverce při kreslení obdélníku stačí podržet klávesu Shift.

Pokud jsou parametry vašeho obdélníku známy předem, nastavte přepínač do polohy Zadaná velikost a do polí zadejte požadované hodnoty. Jakmile kliknete na plátno tlačítkem myši, figurka se kompletně vykreslí.
Po nastavení přepínače do polohy Nastavit proporce můžete ve vstupních polích, která se zpřístupní, určit poměr stran vytvořené postavy.
Zaškrtávací políčko Ze středu umožňuje nakreslit obdélník ze středu, nikoli z nejvzdálenějšího bodu.
Obdélník se zaoblenými rohy
Další položka v seznamu geometrických tvarů. Je jasné, že se od běžného liší zaoblením rohů. Nastavení pro tento obrázek a obdélník jsou tedy téměř totožné. Poloměr zaoblení lze zadat v odpovídajícím poli v pruhu voleb.
Elipsa
Parametry jsou stejné jako u obdélníku, jen místo čtverce můžete nakreslit kruh. Chcete-li to provést, v okně nastavení geometrie zaškrtněte políčko Kruh nebo při kreslení podržte klávesu Shift.

Polygon
Pomocí tohoto nástroje můžete nakreslit trojúhelník, dvanáctistěn, dvacetistěn, hvězdu nebo jakýkoli tvar, který obsahuje tři až sto stran. Jejich počet lze nastavit ve vstupním poli Party na panelu parametrů.
Okno geometrického nastavení se znatelně liší od předchozích obrázků.

- Poloměr. Toto pole určuje poloměr budoucího mnohoúhelníku.
- Hladké vnější rohy. Pokud je zaškrtávací políčko zaškrtnuté, pak jsou rohy zaoblené, pokud ne, rohy jsou ostré jako u klasického mnohoúhelníku.
- Hvězda. Zaškrtněte políčko, pokud chcete jako výstup získat hvězdu.
- Hloubka paprsků. Toto vstupní pole určuje, jak dlouhé budou paprsky.
- Vyhlaďte vnitřní rohy. Zaškrtněte toto políčko, pokud chcete, aby byly vnitřní rohy zaoblené, jak je znázorněno na obrázku níže.

Čára
Použijte tento nástroj k vytvoření skutečně rovných čar – volná ruka prostě není praktická. Pro dosažení maximální přesnosti nakonfigurujte geometrické parametry v příslušném okně.

- Start. Pokud je zaškrtávací políčko zaškrtnuté, místo čáry se zobrazí šipka, která se vykreslí v místě, kde jste klikli na tlačítko myši.
- Konec. Zaškrtnutím tohoto políčka přidáte na konec řádku šipku.
- Šířka. Uvádí se v procentech vzhledem k tloušťce (lze nastavit v panelu parametrů ve stejnojmenném poli).
- Délka. Počítá se stejným způsobem jako šířka – ve vztahu k tloušťce, v procentech.
- Zakřivení. Hodnota se pohybuje od -50 % do 50 % a určuje, jak moc bude zakřivená nejširší část šipky. Obrázek ukazuje šipky se zakřivením 0 %, 30 % a 50 % (shora dolů).

Volná postava
Aby pro každý z desítek zbývajících tvarů nevznikl samostatný nástroj, vývojáři je zde zkombinovali. Všechny prvky panelu parametrů jsou vám již známé, kromě toho nejdůležitějšího – tlačítka Shape, na které se kliknutím otevře okno pro výběr tvaru.

Pokud kliknete na ozubené kolo umístěné na pravé straně okna, otevře se nabídka dalších možností obsahující kategorie tvarů.


Díky probíraným nástrojům můžete doslova na dvě kliknutí nakreslit obrovské množství tvarů, jejichž ruční vytvoření by trvalo poměrně dlouho.
Ve Photoshopu můžete nakreslit několik verzí čtverce. Vyplněný čtverec a čtverec s rámečkem. Čtverce je lepší kreslit pomocí vektorových objektů, konkrétně pomocí nástroje Obdélník.
Nástroj obdélník
Vyberte tvary (horizontální klávesa U), poté nástroj Obdélník (Nástroj Obdélník), viz snímek obrazovky níže.
Nastavte vlastnost "Vyplnit pixely".
Vyberte barvu výplně čtverce (první barva na panelu nástrojů), nakreslete čtverec při stisknuté klávese Shift. 
Čtverec s rámem
Čtverec by měl být nakreslen na nové prázdné vrstvě, bez jakékoli výplně. Novou vrstvu můžete vytvořit současným stisknutím kláves Alt + Ctrl + Shift + N.
- Install Paths (cesty v ruštině);
- Nakreslete čtverec se stisknutou klávesou Shift;

Převeďte vektorový čtverec na výběr (Select) stisknutím Ctrl + Enter. 
Vybarvěte výběr (v tomto případě bílou).
Alt + ← BackSpace - první vybraná barva.
Ctrl + ← BackSpace - druhá vybraná barva.

Klikněte pravým tlačítkem na čtvercovou vrstvu a vyberte Možnosti prolnutí. 
Ve stylech vyberte "Stroke" a nastavte tloušťku rámečku v pixelech a barvu rámečku. Můžete experimentovat s dalšími možnostmi. 
Výsledkem je čtverec s červeným okrajem o tloušťce 3 pixelů.
Nástroje kreslení umožňují vytvářet a upravovat vektorové tvary. Usnadňují vytváření různých prvků pro webové stránky.
Další rodina nástrojů umožňuje vytvářet geometrické tvary různých tvarů.
Robdélník (obdélník)() - podle toho vám umožňuje nakreslit obdélník (a se stisknutou klávesou - čtverec), vyplněný barvou popředí.
Zaoblený obdélník náměstí)— vytváří tvary podobné těm popsaným výše, ale umožňuje nastavit poloměr zaoblení rohů obdélníku.
Elipsa- vytváří ovály (v kombinaci se stisknutou klávesou - kruhy).
Polygon- umožňuje vytvářet geometrické tvary s libovolným počtem úhlů a také vícepaprskové hvězdy. Ve výchozím nastavení vytvoří konvexní pětiúhelník.
Čára— kreslí rovné čáry libovolné nebo určené délky, tloušťky, barvy a směru.
Vlastní tvar— umožňuje vytvořit geometrický obrazec libovolného tvaru a uložit jej pro pozdější použití.
Vytvořte nový tréninkový soubor.
Klikněte levým tlačítkem na nástroj - tvary - na panelu nástrojů se otevře okno pro výběr nástroje:

Zde jsou základní tvary, které můžeme použít. Vyberte libovolný a podívejte se na panel možností:
Pro jakýkoli tvar si můžete vybrat:
- režim kreslení:
- Tvarová vrstva. Figura je vytvořena v samostatné vrstvě. Vrstva tvaru se skládá z vrstvy výplně, která definuje barvu tvaru, a přidružené vektorové masky, která definuje hranice tvaru. Obrys tvaru je cesta, která se zobrazí na kartě Cesty na panelu Vrstvy.
- Obrysy. Tento režim umožňuje kreslit obrysy tvarů, které lze vyplnit nebo ohraničit libovolnou barvou. Cesty se zobrazí na kartě Cesty na panelu Vrstvy.
- Pixelová výplň . Při práci v tomto režimu nevznikají vektorové, ale rastrové obrázky, které lze zpracovat stejně jako jakýkoli rastrový obrázek
- styl a barva postavy
- nastavte parametry specifické pro tento obrázek
Kreslení obdélníků
Vybereme první tvar – obdélník. Na panelu vybereme režim - vrstva tvaru. Vyberte styl kliknutím na trojúhelník vpravo. 
Vyberte si jakýkoli, který se vám líbí. Mimochodem, pokud kliknete na trojúhelník v kruhu (vpravo), můžete v kontextové nabídce, která se otevře, vybrat další styly. Pokud nechcete použít styl, vyberte bílý čtverec přeškrtnutý červenou čárou.
Nyní můžete nastavit geometrické parametry:

- Svévolně - jak nakreslíš, tak to bude.
- Náměstí - když tvar natáhnete myší, šířka a výška budou vždy stejné.
- Uvedená velikost - můžete nastavit šířku a výšku obdélníku (v cm) a kliknout na plátno. Objeví se obdélník se zadanými rozměry.
- Nastavte proporce - můžete nastavit, kolikrát bude šířka menší (nebo větší) než výška. Při natahování postavy bude zachován poměr.
- Z centra - nakreslí obdélník od středu.
- Přichytit k pixelům - okraje obdélníku jsou přichyceny k hranicím pixelů.
Nyní vyberte -libovolně- a natáhněte svůj obdélník na plátno pomocí myši. Například toto jsem získal při použití stylů: Tlačítko, skleněná tlačítka a webové styly.

Docela užitečný nástroj pro vytváření tlačítek a nabídek pro vaše webové stránky, že?
Nakreslete obdélníky se zaoblenými rohy
Vybereme druhý tvar - obdélník se zaoblenými rohy. V panelu vyberte režim - vrstva tvaru, poloměr rohu - např. 15 a barvu (můžete si to nastylovat jak chcete) Geometrické parametry jsou stejné jako u obdélníku.
Zde je to, co jsem získal s různými kombinacemi poloměru a stylu.

Proč ne bloky zpráv a tlačítka menu?
Kreslení kruhů
Vyberme třetí postavu – elipsu. Na panelu vyberte režim – tvar vrstvy, barvu a styl. Geometrické parametry jsou stejné jako u obdélníku, jen s tím rozdílem, že místo čtverce můžete zvolit kruh. Vyberte -náhodně- a roztáhněte elipsu. Pokud chcete, aby tam byl kruh, pak podržte klávesu Shift nebo v geometrických parametrech vyberte -circle-.
Zde je to, co jsem dostal: 
Kreslení mnohoúhelníků
Zvolme tvar – mnohoúhelník. V panelu vyberte režim - vrstva tvaru, počet stran v rozmezí od 3 do 100 (například 3 pro trojúhelník, 6 pro šestiúhelník), barvu a styl. Podívejme se na geometrické parametry:

- Poloměr - poloměr polygonu.
- Hladké vnější rohy
- Hvězda - při nezaškrtnutém políčku je mnohoúhelník konvexní, při zaškrtnutém políčku je mnohoúhelník konkávní.
- Hloubka paprsku - je-li mnohoúhelník konkávní, pak se zdá, že jeho vrcholy tvoří paprsky. Tento parametr ukazuje, jaká část poloměru polygonu bude obsazena paprsky. Čím vyšší %, tím delší a ostřejší paprsky.
- Hladké vnější rohy - při nezaškrtnutém políčku jsou rohy ostré, při zaškrtnutém políčku jsou rohy zaoblené.
Například:

První šestiúhelník má poloměr 3 cm, ostatní políčka jsou nezaškrtnutá.
Druhý šestiúhelník má poloměr 3 cm, zatržítko u -hvězda-, hloubka paprsků je 25 %, zbytek zaškrtávacích políček je nezaškrtnutý.
Třetí šestiúhelník má poloměr 3 cm, hloubka paprsků je 50 %, všechna políčka jsou zaškrtnutá.
Všechny mají svůj styl.
Kreslení čar
Vyberme si tvar – čáry. V panelu vyberte režim – vrstvu tvaru, tloušťku čáry (v pixelech), barvu a styl. Podívejme se na geometrické parametry:

Pokud nejsou zaškrtnuta všechna zaškrtávací políčka, bude tam pouze řádek, parametry se nastavují šipkami na koncích tohoto řádku.
- Start- šipka na začátku řádku.
- Konec- šipka na konci řádku.
- Šířka- podíly šipky jako procento tloušťky čáry (od 10 % do 1000 %).
- Délka- podíly šipky jako procento tloušťky čáry (od 10 % do 5000 %).
- Zakřivení- určuje míru zakřivení nejširší části šipky v místě, kde se setkává s úsečkou (od -50 % do +50 %).
Například:

První řádek má všechna zaškrtávací políčka nezaškrtnutá, šířka - 500 %, délka - 1000 %, tloušťka - 2 pixely.
U druhého řádku je vše stejné, ale je tam zaškrtnutí na -začátek- a zakřivení je 5%.
U třetího řádku je vše stejné, ale je zaškrtnuto -end- a nezaškrtnuté -začátek-.
Čtvrtý řádek má obě zaškrtávací políčka, šířku – 500 %, délku – 1000 %, zakřivení – 15 %, tloušťku – 5 pixelů.
Všechny mají svůj styl.
Kreslení libovolných tvarů
Vyberme si postavu – libovolnou postavu. Na panelu vyberte režim – tvar vrstvy, barvu a styl. Geometrické parametry jsou stejné jako u obdélníku. Ale zde je výběr samotného obrázku:


Kreslení více tvarů v jedné vrstvě
Princip je zde stejný jako u nástrojů pro obdélníkový výběr (v první lekci jsme vytvořili nestandardní oblast výběru pomocí nástrojů v pruhu voleb: přidat k výběru, odečíst z výběru atd.). Stejné nástroje jsou k dispozici na panelu Možnosti tvaru.
![]()
Vytvořte například tvar obdélníku, nyní v pruhu voleb klikněte na ikonu „přidat do oblasti tvaru“ a nyní vyberte tvar elipsy. Přesuňte kurzor myši k hornímu okraji našeho obdélníku, stiskněte levé tlačítko myši a bez jeho uvolnění roztáhněte elipsu. Mělo by to vypadat nějak takto:

Pokud elipsa není natažená podle přání, můžete ji opravit. Chcete-li to provést, vyberte z panelu nástrojů nástroj pro výběr obrysu-
Přesuňte kurzor na okraj elipsy a podržte levé tlačítko myši a přetáhněte elipsu tam, kde má být. Pomocí všech těchto nástrojů můžete kreslit tvary různé složitosti.
Ukládání tvarů
Řekněme, že se nám poslední tvar, který jsme vytvořili, líbil a chceme jej použít v budoucnu. Chcete-li to provést, musíte jej uložit. Pro tuto nabídku Upravit -> Definovat vlastní tvar. Pojmenujte nový tvar. 
Nyní se náš tvar objevil v rozevíracím panelu výběru vlastního tvaru.