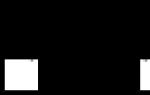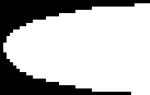How to draw in Photoshop. Drawing a figure
Program Adobe Photoshop widely used for working with images, providing a truly wide range of possibilities. Most users use Photoshop for photo retouching, but, in addition, the program allows you to create: drawings, paintings, graphics - of varying degrees of complexity. Photoshop has several tools designed for creating drawings. The first step is to learn how to draw simple elements like triangles, lines, ellipses and others, since they are used very often when creating various types of drawings. In this article we will take a closer look at how to draw simple shapes in Photoshop. Let's figure it out. Go!
Let's understand the basics of computer graphics
With Adobe Photoshop open, look at the Tools panel. To go to the shapes, click on the rectangle icon. In the pop-up window you will see the following tools:
- "Rectangle";
- "Rectangle with rounded corners";
- "Ellipse";
- "Polygon";
- "Line";
- "An arbitrary figure."

The editor offers several classic and free forms
There are three drawing modes in total:
- A new shape is created, for which you can make a fill layer or a vector mask.
- An outline of the figure is created and painted over with some color.
- Pixel mode. In this case, the images are raster and not vector.
For each selected figure, geometric parameters are set, in other words, proportions. To draw a rectangle, select the appropriate tool, set the necessary outline settings and fill color. Now just place the cursor at the point on the sheet from which you want to start drawing. Hold down the left mouse button and drag the rectangle as needed.
There is nothing easier than drawing a line. The tool of the same name is used for this.

For a circle, use the Shift key or the additional settings menu
Let's move on to how to draw a circle in Photoshop. Here everything happens in a similar way. Select the Ellipse tool and decide on the color and thickness of the outline. If you want to get a circle rather than an ellipse, hold down the “Shift” key on your keyboard or set “circle” in the geometric parameters section.

We draw a beautiful composition using standard tools
Now let's figure out how to draw a triangle in Photoshop. In this case, everything is not so obvious, but at the same time it is not at all more complicated. All you need to do is select “Polygons” and in the small “Sides” window, set the number of angles. Accordingly, to get a triangle, enter the number “3”. Then everything is done exactly the same as in previous cases. Using the Polygon tool, you can create a shape with any number of angles. If you need a right triangle, draw a square and then cut off half diagonally.

Arrows at the beginning or end can be set in the tool properties
Let's look at how to draw an arrow in Photoshop. There are two ways to do this. The first is that you need to select the “Line” tool, then in the parameters window mark which side of the line the arrow will be on (at the beginning or at the end), then you need to set the thickness of the arrow in pixels. Place the cursor at the desired point and start stretching the line with the mouse. The second method is to select “Custom Shape”. On the top panel there is a table with templates, among them there is an arrow.

Templates included in the standard application package
Hello, dear readers my blog. The easier the task, the more difficult it is to solve in Photoshop. There are a thousand articles about or creating the effect of black eyes, but how to draw a circle, square or rhombus - go figure it out! Today I will solve this injustice.
You will find a comprehensive article about geometric shapes for Photoshop - how to draw them yourself, what additional tools you can download for a more impressive result, as well as many other equally interesting and useful information.
We draw ourselves
Adobe Photoshop has several tools that allow you to draw shapes. Just some of them hide some secrets. Now I will tell you about them. So, I If you want to learn how to do it like in my drawing, then I recommend the article, there is nothing easier than making the same one.
So, in the toolbar on the left you can find a rectangle, ellipse, polygon, line or any shape. You may not see additional tools, but you found one of them, just hold down the left mouse button for a split second or click once on the right mouse button. A menu with additional shapes will immediately appear.

To start, I'll select a rectangle. As soon as I finish drawing, an additional menu will pop up on the left. Here you can select the size by width and height if you need to maintain exact dimensions. Just below is a menu with a fill for the shape itself - you can choose no fill, a solid color, a gradient or a pattern.

A little to the right is the stroke menu - you need to determine its width and whether it will be present at all; if you want, make it monochromatic, fill it with a gradient or, again, with a pattern.

To turn a rectangle into a square you need to hold down the Shift button while drawing the shape.

Pressing the Shift button turns an ellipse into a circle.

Also in the list there is such a figure as a polygon. You decide the number of sides yourself. You can enter any value - 3 to make a triangle, 7, 10 and so on.

I won’t pay much attention to the lines; this thing is not difficult to figure out on your own. The only thing worth warning is that holding Shift makes the line strictly vertical or horizontal.
Free figure
We are left with an arbitrary figure. What it is?

On the very right side of the top menu you can see ready-made shapes. Various arrows, squares, lightning bolts and so on.

To use the keyboard shortcut Ctrl+T.

How to add new ones
Adding new shapes is not difficult. A lot of free figures can be downloaded from the site photoshop-master.ru . There are about 400 sets with figures - people, patterns, spiders, abstraction, cars, chairs, fire, flowers and much more.

I’ll show you how to install them using “Media” as an example; they will be useful to me in the future. So, I download the file.

Just wait 15 seconds. No pre-registration is required.

Now open the archive and drop the file in CSH format somewhere where it can be easily found.

Now open the shapes in Photoshop and click on the nut on the right side. In the list that opens, select “Load Shapes.”

Now find the file that you unzipped not long ago. By the way, after you're done, the file can be deleted from your computer. You won't need it anymore. Everything was copied to the desired folder.

You can use shapes. Don't forget about the fill, thanks to which you can change the color of the shapes, as well as the stroke.

In addition to shapes, you may also need brushes. They can also be downloaded from the website Photoshop-master .

You can load the required set in the same way as when working with shapes. Open your brushes.

Click on the nut and select “Load”.

Work with them yourself. There is nothing complicated here. They are slightly different from the figures.

Google to the rescue
Another way to draw a figure is to take advantage of the work of others. You'll need Google and its Images section. You will find out why exactly he is very soon. So that the figure has transparent background, and it fits harmoniously into your composition, it is required. This is what you need to look for: png triangle, circle, oval, and so on.

If you are doing work for yourself, then, in principle, you could use Yandex, but if the project is being created for commercial purposes, then Google will be very useful. Open “Tools”, then “Use Rights” and select desired type– use or use and modification.

Next, open the picture after you have found something suitable. This important condition. The drawing should be located on this square-checkered background. If it's just white, then it's not a png. You will understand the difference when you download. In principle, there is nothing wrong with learning from your mistakes.

This is what the PNG will look like. The checkerboard filled with my background.

If you want to learn more about the program, I can recommend the course to you « Photoshop from scratch in video format » . It is suitable for complete beginners. There is a lot of useful information here about the tools and when each is suitable.

The Internet is full of lessons that you can learn from, but it is one thing to blindly repeat after the author and quite another to meaningfully achieve a goal, knowing what you will have to use for this. This is a completely different level.
Hello everyone, dear readers of the koskomp blog and my Dear friends. Today I will tell you how to add shapes to Photoshop, how to use them and what they are for. And also at the end of the article we will draw a cute glass in vector style. Many people think that this tool is of no use, but I assure you that in web design this is almost the main function. Look at the design in my public page. It is literally built on figures. Therefore, you need to know this. In this case, the matter will not be limited simple drawing squares. Everything is much more interesting here.
Let's start with something simple, namely drawing. The group of instruments itself consists of six types:
- Rectangle
- Rounded rectangle
- Ellipse
- Polygon
- Line (more details)
- Free figure
Each of these types has its own some features that differ from each other. Therefore, let's look at the beginning general principles styles.
To add a shape, you need to select it in the tool group, and holding down the left mouse button, we begin to draw it, or rather, select the area and size. The figure itself can be of any size and by default it will be drawn disproportionately. But if you hold down the key SHIFT, then it will be smooth on all sides, and thus the rectangle will be a square, and the ellipse will be a circle.
In the top menu we will see the properties panel, where we can set the fill of the shape itself, as well as the stroke color. If you don't want any colors, just a line, then select the No Fill and No Stroke colors. We can also set the thickness of this very stroke if we decide to choose a color.

In order to change the color of the drawn object, you can simply select the “Shape” tool again and replace it in the properties at the top, or double-click on the icon in the layers panel.

Using custom shapes in Photoshop
If everything is clear with all the above figures (take it and draw), then I would like to linger a little on the free version. To get started, select this tool.
There is no clear form here (hence the name), but there are many ready-made options. In order to consider them all, in the properties there is an element “Shape”, or rather, expand it. As you can see, we have different contours here with which we can draw an arrow, a heart, a prohibitory sign and much more.

Let's try to add a custom shape in the form of a check mark to Photoshop. I'll give it a color, a stroke, and draw it in the standard way, that is, by holding down the left mouse button and dragging it a little in the other direction. Don't forget to hold down the key Shift to maintain all proportions. This way you can draw cool non-standard objects. It is also noteworthy that no matter the size of the object we draw, it will always be even and smooth. All this is because the figure is initially a vector object. And vector objects do not consist of pixels, like a regular image, but are formed based on formulas.

How to install shapes in Photoshop
But the best part is that this set can be replenished, that is, arbitrary figures can be downloaded additionally, expanding your collection. This is completely easy to do. To do this, you just need to download these sets from any site, for example pixelbox. There is very large collection with different sets. Let's say I download this wonderful set with skateboarders.

Now go to the “Downloads” folder or wherever your files are downloaded by default. Next, run the file that we downloaded. You don’t even have to unpack it; you can run it directly in the archive.

After this, Photoshop will open and new arbitrary elements will already appear in your collection. Take it and use it.

Shape capabilities
The figures themselves have very great possibilities. Initially, I thought that you could only draw squares and buttons with them, but I was very mistaken. Let's take a closer look.
Properties
It is worth considering that each figure has its own properties that can be changed to achieve the most interesting result. They are located in a separate window and are usually located somewhere in the layers panel area, but this is not necessary. If they are not activated for you, then do this by entering the main menu in “Window” - “Properties”. After that, you can draw any element and see what can be changed in it.

A rectangle and a rounded rectangle have the same set of properties. It mainly concerns the radius of corners. And if in the first case it is zero on all fronts, then in the second it is already established in advance. You can change this same radius, making the corners more rounded or vice versa, all at once or separately.
Let's just draw a rectangle for fun and set the radius to 35 in only two corners (top right and bottom left). Just before doing this, be sure to disable the connection of the angles by clicking on the paperclip icon between them, otherwise the values will change for everyone.

If you are using a stroke, you can change its location. That is, it can be outside the figure, inside it, or go along the center of the contour. You can select this by clicking on the corresponding icon.

Also, notice the gear icon. It gives additional properties to your shapes. For example, if you have a rectangle or ellipse activated, you can immediately set it to draw in equal proportions to get a square or circle, and you no longer have to hold down the key SHIFT.

If you are using a polygon, you can specify the number of sides, smoothing, or drawing a star. And in the case of drawing a line, you can specify that . Therefore, do not forget to use this function.

Cut and add
But it’s not enough to just add shapes to Photoshop; you need to learn how to use all their charms. By default, when you add a new object, it is created on a new layer. But if you don't want this, then "operations with contours" select item "Merge Shapes". Now you can create entire objects from several elements.

Many will ask, how can they be selected then if they are all on the same layer? The answer is simple: on the toolbar we have two cursors, one of which is responsible for selecting a path, and the other for selecting a node. It’s precisely with the help of highlighting the contour (black cursor) that we can select only a certain figure on the layer.

In addition, we can cut out, or rather subtract a figure from another, without affecting the original one. To do this, draw another object inside the original one (don't forget to set the mode to "Merge Shapes", as we did just above, so that they are on the same layer). As you can see, nothing much has changed yet. But that's how it should be.

Now, select a tool "Outline Selection" and point at the shape we just drew. After that we go again to "Operations with contours", but this time we choose "Subtract front figure". You will see for yourself how skillfully it was cut out and now instead of it there is a piece of background. But actually it is not. The element remains as it was, it just became invisible, but you can still move it, transform it and make it visible again.

This feature is often used when creating logos, banners and other web design elements.

How to align shapes with other elements
Another important property when drawing figures is their alignment. For example, we need to make several shapes with the same distance from each other, as well as on the same line. Let's say I take the Ellipse tool and, using the held Shift I'll draw a few circles.

Now, let's take the already familiar black cursor, which is called "Outline Selection" and using the mouse button held down, select all four circles, provided that they are still on the same layer. If each circle is on a different layer, then you will need to select the layers. To do this, you can use the pressed SHIFT or CTRL in the layers panel. After that, right-click and click "Merge Shapes".
But you don’t have to combine them. If, for example, each element requires its own color, then simply select the layers and take the Move tool, otherwise you will not be able to do anything further, that is, the alignment functions will be unavailable.
When we have selected everything, go to the menu "Outline Alignment" and select the parameters that we need. In my case I have to choose "Vertical centers" And "Distribute by width". In this case, the shapes will be aligned to the center, and the distance between them will be the same. This function works in the same way in the case of vertical arrangement.

Now everything will be aligned to its centers, but nothing will stop you from centering the figures along the bottom edge.

Deformation of figures
Well, it remains to examine one more interesting property, namely deformation. No, this is not exactly what we studied in this article, but we will change appearance figures.

In the same way, I can make some kind of crown out of a star. To do this, I select a polygon, set the star mode in the properties, and then draw it. After that I select the tool "Selecting a Node" and I start moving everything available points. Something like this - before and after.

Drawing Objects Using Shapes (Practice)
Now, let's see in practice how to add shapes in Photoshop so that you can use them to draw cool vector objects. For example, let’s draw a vector cup of fast food coffee.
- Choose "Rectangle with rounded corners" and draw the blank of our glass. Select immediately suitable color for a glass, for example brown. To do this, change it in the properties above. You don't have to put a stroke.

- Now, let's select a tool "Selecting a Node" and select the entire left corner of the workpiece (you should use two points, not one).

- Now pinch SHIFT and press the left arrow on your keyboard, after which a window will pop up telling you that this operation will turn the shape into an outline. Agree. After that, press the left arrow again while holding down Shift. There will be no more inscription. After this manipulation, the left corner should protrude.

- Now we do the same with the right corner, that is, select it using the white cursor and make a couple of clicks on the right arrow to protrude the other side. If the message appears again, agree.

- Next we will create the lid. To do this, again take a polygon with rounded edges, only this time select the item "Merge Shapes" It won’t work, since you can’t change the fill color of different contours on one layer.
- Next, draw a rectangle on top of our resulting trapezoid. And if your color is not black, then put it in the properties.

- Now I see that the lid is sticking out a lot on both sides. It would be necessary to reduce it slightly on the sides. To do this, press the key combination CTRL+T to activate "Free Transform", then press the key ALT and pull a little beyond the side area. This will allow us to reduce the lid on the sides proportionally.

- Next, we take again "Selecting a Node" and just as in the previous case, we bend the corners a little, selecting first one and then the second in turn. It should end up looking something like this.

- All that remains is to straighten out the whole thing. To do this, select both layers in the layers panel using the key held down. CTRL, and then take the “Move” tool and in the properties under the main menu set "Align centers horizontally".

You can also edit some elements, for example, highlight the nodes and reduce the size of the bottom to make the cup look more natural. Or you can add details, for example some arbitrary shape. But overall, we got a simple and at the same time stylish glass in vector design.

I hope that now you understand how to add shapes to Photoshop, what they are for and how to use them in web design and more. By the way, if you want to draw cool designs for social networks, banners, covers and even website layouts, then I recommend that you undergo professional training at online web design school. There's a whole bunch here various directions. You just need to choose and do everything under the guidance of a professional.
Well, if you want to know Photoshop with a bang and learn how to use it with an A plus, then I recommend that you watch and study these awesome video tutorials. To date, this is one of the best and most detailed Photoshop tutorials I have ever seen. And the most important thing is that everything is told in simple human language. so you won’t need to stick into the topic, you will understand everything, even if you are a complete beginner. Highly recommend.
Well, this is where I will end my article. Don't forget to subscribe to my blog updates, as well as to public pages in social networks so as not to miss the release of a new article and interesting news. I'm waiting for you again. Good luck to you. Bye bye!
Best regards, Dmitry Kostin
In the last lesson we learned how to work with shapes and shape layers in Photoshop. We looked at how to use the five Shapes group tools (Rectangle, Rounded Rectangle, Ellipse, Polygon and Line) to add simple rectangles and ellipses to a document, as well as draw stars and lines and directional arrows.
It's good to have tools in the program that allow you to draw circles and squares, but what if we need to draw a shape more complex shape? What if we wanted to add a heart to a wedding photo or invitation, or draw a dog or cat for a pet store logo? How about using flowers, leaves, snowflakes, musical notes, or a copyright icon in your drawings?
In fact, Photoshop program works with all these shapes and more and allows us to add them to an image with the same ease with which we added circles and squares. In the program, all these more complex shapes are called custom shapes, and we can draw them using the Custom Shape Tool, which we will learn about in this tutorial.
Free Shape Tool
The Free Shape tool is located in the toolbar in the same section as the other tools in the Shapes group. By default, the Rectangle Tool is displayed on the screen, but if you click on it and hold down the mouse button for a few seconds, a pop-up menu will appear with a list of other tools that are also available in this section. The Free Shape tool is at the very bottom of the list:
Click and hold the Rectangle Tool icon, then select the Free Shape Tool from the menu that appears.
If you already have one of the Shapes group tools selected, you can quickly switch to the Free Shape tool in the Options panel, where there are six icons representing the Shapes group tools. The Free Shape tool icon is the last one on the right (it looks like a blob):
If you already have another tool in the Shapes group active, you can select the Free Shape tool in the settings panel
Selecting the shape of an arbitrary figure
After selecting the Free Shape tool, we need to decide on the shape of the shape we want to draw. In the settings panel to the right of the Free Shape tool icon, a preview window will appear, which will display a thumbnail of the shape that is in this moment selected:
The preview window displays the arbitrary shape we have selected
To select a different shape, click on the preview window. This action will open the Custom Shapes palette, which will display all the shapes currently available for selection. In fact, Photoshop works with much big amount arbitrary figures than the limited number that was initially presented in the palette. We'll look at how to load other arbitrary shapes into the palette next:

To open the Custom Shapes palette, click on the preview window
To select a shape, simply click on its thumbnail, then click on the button Enter(Win) / Return(Mac) to close the palette. Or double-click on the shape thumbnail, which will select the shape and close the palette itself. I'll select a heart shape:

Select a heart-shaped shape from the “Custom Shapes” palette
Choosing a color for a shape
After choosing the shape of the figure, you need to choose a color for it. This can be done by clicking on the color swatch icon located to the right of the word “Color” in the settings panel:
Click on the color sample icon to select for an arbitrary shape desired color
The program will immediately open the color palette where we can select the desired color. Since I decided to draw a heart shape, I will choose the color red. To close the color palette, click OK when you select the color you want:

From the color palette, choose a color for a heart-shaped figure
Selecting the Shape Layer option
As I mentioned in the last tutorial, Photoshop allows us to draw three types of shapes using the Shapes group of tools. We can draw vector shapes, which are independent of resolution and can be scaled without loss of quality (this is the type of shape we would draw in Illustrator). We can also draw paths, which are just outlines of shapes, or we can draw pixel shapes, which the program fills in with colored pixels. In most cases, we draw vector shapes, and to be able to do this, we need to select the Shape Layers option in the settings panel. It's the first icon in a group of three icons located toward the left edge of the Settings panel:

To draw vector shapes, select the “Shape Layer” option in the settings panel
To draw a shape, click in the document window to define the starting point and then, while holding down the mouse button, drag the mouse cursor in a direction away from the starting point. As you move the cursor, the program will show you a thin outline of the future figure:

Click to define the starting point and then drag to draw the shape
Release the mouse button to finish drawing the shape, and the program will immediately fill the shape with the color you selected in the settings panel:

Photoshop will fill the shape with color when you release your mouse button
Drawing a figure with correct proportions
Notice that my heart shape looks a little distorted. It is wider and shorter than I expected to see. This happened due to the fact that, by default, Photoshop does not try to maintain the correct proportions (or otherwise aspect ratio) of the figure in the process of depicting it. I'll press Ctrl+Z (Win) / Command+Z (Mac) to undo the action and try to draw the shape again.
To draw a shape with the correct proportions, position the cursor in the document window and, while holding down the mouse button, begin dragging the cursor and drawing the shape as usual. While doing this, press the Shift key and continue to hold it down as you move the cursor. As soon as you press (and hold) the Shift key, you will see that the outline of the shape has the correct proportions:

To draw a shape with the correct proportions, hold down the Shift key while moving the cursor
When you're happy with the size of the shape you've drawn, release the mouse button, and then release the Shift key (make sure you release the Shift key last). The program will fill the shape again with the selected color:

Release the Shift key only after you release the mouse button
I'll press Ctrl+Z (Win) / Command+Z (Mac) again to undo, and then select a different shape by clicking the shape preview box in the Settings panel to open the Shapes palette. This time I'll focus on the image of musical notes:

Click on the musical notes thumbnail to select a shape
In order to draw musical notes, I'll position the cursor in the document window to define the starting point and then, while holding down the mouse button, drag the mouse cursor in a direction away from the starting point. Once I start dragging the cursor, I'll press and hold the Shift key to lock in the correct proportions of the shape and continue drawing the image:

As I move the cursor, I'll hold down the Shift keyto maintain the correct proportions of the figure
I'll then release the mouse button to finish the painting process, and Photoshop will fill the shape with the same color I chose for the previous shape:

The new shape will be filled with the same color as the previous one
Change the fill color of a drawn shape
What if I want my new figure to be a different color from the previous one? I could have just chosen a different color in the settings panel before drawing the new shape. However, we can also easily change the color of an already drawn shape. Each new drawn arbitrary figure is located on separate layer Shapes in the Layers panel, and each shape layer has its own color swatch icon that displays the shape's current fill color. In order to change the color, you just need to double-click on the color swatch icon:

To change the current shape color, double-click the shape layer color swatch icon
Photoshop will re-open the color palette where we can select a new color. I'll choose purple:

Select a new color for the figure from the color palette
Click OK when you're ready to close the Color Picker, and this will allow Photoshop to change the shape's color for us:

We can change the color of a vector shape at any time
Loading additional shape sets
As I already mentioned, Photoshop works with a much larger number of custom shapes than the limited number that is initially provided to us. We just need to load additional shapes into the palette. We can do this by opening the Shapes palette in the Options panel and clicking on the small arrow in the top right corner of the palette:

Click on the small arrow in the upper right corner of the shapes palette
This action will open a menu with various options, at the very bottom of which there will be a list of additional sets of shapes installed in Photoshop. Each of these sets is a collection of figures united by a common theme, for example, “Animals”, “Music”, “Nature”, etc. Some of the sets only appeared in Photoshop CS5 (which is the version I use), but most of the sets are available in any recent version of the program:

All these additional sets shapes are installed in the program, but they need to be loaded into the palette manually
If you know which set of figures you need, you can select it by clicking on the corresponding set name in the list. However, it's easier to load all the shape sets at once. We can do this by selecting the name "All" at the top of the list of sets:

Select the name “All” to load all additional sets of forms
After this, a dialog box will appear and you will need to decide whether to replace the current custom shapes with new ones or add shapes to the existing ones. Select the “Append” option in the window, which will allow you to save the original shapes and add new ones to them:

To load new shapes when saving the original shapes in the palette, select “Add” (Append)
And now if we open the shapes palette by clicking on the preview window in the settings panel, we will see a variety of new shapes from which we can select the ones we need. I've expanded the shape palette a bit so that more miniatures can be seen. To view all thumbnails of the shapes, use the scroll bar on the right side of the palette:

The Shapes palette is now loaded with all the additional shapes available in Photoshop
Below are some examples of shapes that we can now draw in the program:

The Shapes palette now reflects all the additional shapes available in Photoshop
Despite all the variety of ready-made freeform shapes provided in the program, it may happen that even after downloading all the sets, we will not be able to find the image we need for the special design we are working on. And in this case, Photoshop will be an indispensable assistant for us, because it allows us to create any shape ourselves. To learn how to create, save, and use your own collection of custom shapes, check out our Create Your Own Custom Shapes tutorial!
And now we're done! We looked at how you can use the Free Shape tool to add a complex shape to a document. In the next tutorial, we'll explore the differences between vector shapes, paths, and pixel shapes!
Translation: Ksenia Rudenko
Drawing tools let you create and edit vector shapes. They make it easy to create various elements for web pages.
The next family of tools allows you to create geometric shapes of different shapes.
Rectangle (Rectangle)() - accordingly, allows you to draw a rectangle (and with the key pressed - a square), filled with the foreground color.
Rounded Rectsngle square)— creates shapes similar to those described above, but allows you to set the radius of rounding the corners of the rectangle.
Ellipse- creates ovals (in combination with a pressed key - circles).
Polygon- allows you to create geometric shapes with an arbitrary number of angles, as well as multi-beam stars. By default creates a convex pentagon.
Line— draws straight lines of arbitrary or specified length, thickness, color and direction.
Custom Shape- allows you to create geometric figure free form and save it for future use.
Create a new training file.
Left click on tool - shapes - on the toolbar, the tool selection window will open:

Here are the basic shapes we can use. Select any one and look at the options panel:
For any shape you can choose:
- drawing mode:
- Shape layer. The figure is created in a separate layer. A shape layer consists of a fill layer that defines the color of the shape and an associated vector mask, which defines the boundaries of the figure. The outline of a shape is a path that appears in the Paths tab of the Layers panel.
- Outlines. This mode allows you to draw outlines of shapes that can be filled or outlined with any color. Paths appear in the Paths tab of the Layers panel.
- Pixel Fill . When working in this mode, not vector, but raster images are created, which can be processed in the same way as any raster image
- style and color of the figure
- set parameters specific to this figure
Drawing rectangles
Let's select the first shape - a rectangle. On the panel we will select mode - shape layer. Select a style by clicking on the triangle on the right. 
Choose any one you like. By the way, if you click on the triangle in the circle (on the right), you can select additional styles in the context menu that opens. If you do not want to use a style, then select a white square crossed out with a red line.
Now you can set the geometric parameters:

- Arbitrarily - as you draw, so it will be.
- Square - when you stretch the shape with the mouse, the width and height will always be the same.
- Specified size - you can set the width and height of the rectangle (in cm) and click on the canvas. A rectangle with the specified dimensions will appear.
- Set proportions - you can set how many times the width will be smaller (or larger) than the height. When stretching the figure, the proportion will be maintained.
- From the center - draws a rectangle from the center.
- Snap to Pixels - the edges of the rectangle are snapped to the pixel boundaries.
Now select -arbitrarily- and stretch your rectangle on the canvas with the mouse. For example, this is what I got when using styles: Button, Glass Buttons and Web Styles.

Enough useful tool to create buttons and menus for your web pages, isn't it?
Draw rectangles with rounded corners
Let's select the second shape - a rectangle with rounded corners. In the panel, select the mode - shape layer, corner radius - for example, 15 and color (you can style it as you want). The geometric parameters are the same as for a rectangle.
Here's what I got with different combinations of radius and style.

Why not news blocks and menu buttons?
Drawing circles
Let's choose the third figure - an ellipse. In the panel, select the mode - layer-shape, color and style. The geometric parameters are the same as for a rectangle, with the only difference being that you can choose a circle instead of a square. Select -randomly- and stretch the ellipse. If you want there to be a circle, then hold down the Shift key or select -circle- in the geometric parameters.
Here's what I got: 
Drawing polygons
Let's choose a shape - a polygon. In the panel, select the mode - shape layer, the number of sides in the range from 3 to 100 (for example, 3 for a triangle, 6 for a hexagon), color and style. Let's consider the geometric parameters:

- Radius - radius of the polygon.
- Smooth outer corners
- Star - with the checkbox unchecked, the polygon is convex, with the checkbox ticked, the polygon is concave.
- Beam depth - if the polygon is concave, then its vertices seem to form rays. This parameter shows what part of the polygon radius will be occupied by rays. The higher the %, the longer and sharper the rays.
- Smooth outer corners - with the checkbox unchecked, the corners are sharp, with the checkbox checked, the corners are rounded.
For example:

The first hexagon has a radius of 3 cm, the rest of the boxes are unchecked.
The second hexagon has a radius of 3 cm, a checkmark at -star-, the depth of the rays is 25%, the rest of the checkboxes are unchecked.
The third hexagon has a radius of 3 cm, the depth of the rays is 50%, all the boxes are checked.
All have a style applied to them.
Drawing lines
Let's choose a shape - lines. In the panel, select the mode - shape layer, line thickness (in pixels), color and style. Let's consider the geometric parameters:

If all the checkboxes are unchecked, there will be just a line, the parameters are set by the arrows at the ends of this line.
- Start- arrow at the beginning of the line.
- End- arrow at the end of the line.
- Width- proportions of the arrow as a percentage of the line thickness (from 10% to 1000%).
- Length- proportions of the arrow as a percentage of the line thickness (from 10% to 5000%).
- Curvature- determines the degree of curvature of the widest part of the arrow where it meets the line (from -50% to +50%).
For example:

The first line has all checkboxes unchecked, width - 500%, length - 1000%, thickness - 2 pixels.
For the second line, everything is the same, but there is a checkmark at -beginning- and the curvature is 5%.
For the third line, everything is the same, but the -end- is checked and the -beginning- is unchecked.
The fourth line has both checkboxes, width - 500%, length - 1000%, curvature - 15%, thickness - 5 pixels.
All have a style applied to them.
Drawing arbitrary shapes
Let's choose a figure - an arbitrary figure. In the panel, select the mode - layer-shape, color and style. The geometric parameters are the same as for a rectangle. But here there is a choice of the figure itself:


Drawing multiple shapes in one layer
The principle here is the same as with the rectangular selection tools (in the first lesson we made a non-standard selection area using the tools in the options bar: add to selection, subtract from selection, etc.). The same tools are available in the Shape Options panel.
![]()
For example, create a rectangle shape, now in the options bar click on the "add to shape area" icon, and now select the ellipse shape. Move the mouse cursor to the upper border of our rectangle, press the left mouse button and, without releasing it, stretch the ellipse. It should look something like this:

If the ellipse is not stretched as desired, you can correct it. To do this, select from the toolbar contour selection tool-
Move the cursor to the border of the ellipse and, while holding down the left mouse button, drag the ellipse where it should be. Using all these tools, you can draw shapes of varying complexity.
Saving the shapes
Let's say we liked the last shape we created and want to use it in the future. To do this, you need to save it. For this menu Edit -> Define Custom Shape. Give the new shape a name. 
Now our shape has appeared in the drop-down custom shape selection panel.