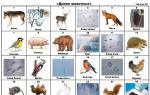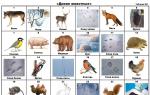How to use the cloud. Placing video in cloud data storages (cloud services)
Recently, not only computer but also mobile technologies have been rapidly developing. In this regard, the issue of secure storage of relatively large volumes of information has become very acute. And it is for this purpose that many IT corporations offer users of any type of device the use of so-called cloud services. How to use the cloud and services that are included in the basic kit of any developer will now be discussed.
What is cloud storage?
First, let’s define what kind of service this is. Roughly speaking, this is file storage in the form of allocated disk space on a remote server of a company providing such services.
In other words, in a sense, it can be called a kind of virtual flash drive on which a certain amount of data is placed. However, if you need to constantly carry a USB device with you to access downloaded information, then such a service (for example, the Mail.Ru cloud or the corresponding Google service) can be accessed both from a computer and from a mobile device. That is, the files are synchronized in the cloud itself, and you can view or download them simply by entering your registration data (although in some cases this is not required).
Quite a lot has already been written about how to use the cloud. Now let’s pay attention to some main points, and also consider the simplest principles of its use, explaining the situation in detail.
Most popular services
It goes without saying that initially, to use such storage facilities, you need to decide on a service provider, that is, choose the most suitable information storage service for yourself.

Today you can find quite a lot of such services. The most popular are the following:
- Dropbox.
- SkyDrive.
- Cloud Mail.Ru.
- "Yandex.Disk".
- Google Drive (Google Disk).
- Apple iCloud and iCloud Drive.
- OneDrive, etc.
Before we figure out how to use each type of cloud, it should be noted that these services are somewhat uneven when compared to each other. The fact is that some repositories can be accessed exclusively from a computer terminal, while others require synchronization of both computers and mobile devices. Sometimes you may need a specialized application that plays the role of a kind of conductor, sometimes just an Internet browser is enough.
The same applies to freely allocated disk space for storing your files, as well as payment for additional space on a remote server. In any case, most services are very similar to each other.
What should you pay attention to before starting work?
Now let's look at some important points, without which the use of cloud services is out of the question.

The very first and most important thing is pre-registration, and in some cases it does not matter at all whether it will be done via the Internet using a regular browser or a special computer or mobile application. The whole process takes a few minutes.
Mobile devices with operating systems installed on them differ favorably from stationary systems. The fact is that when you turn it on for the first time, to access some advanced functions or stores such as AppStore or Google Play (Play Market), the system initially prompts you to create an account (registered email address and password). At the same time, your smartphone or tablet already has a pre-installed application for working with cloud services. For convenience, you can install their desktop counterparts on a computer or laptop (although access can also be obtained through a browser).
Allocable disk space
Another important point is the amount of disk space that the user initially receives in the free version. As a rule, the volume on different services ranges from 5 to 50 GB. If this is not enough, you will have to increase the storage capacity and pay a certain amount for it, which includes the cost of purchasing more volume and maintenance for a certain period of use, which, by the way, can also vary.
General principles
As for how to use the cloud in the broadest sense, everything is quite simple. After registration, the user only needs to add folders and files, contacts and much more to the storage.

At the same time, in the settings section, he can add friends who, like him, will upload files to the server or edit them (the simplest example is Dropbox). Often, new users can use their own passwords to log into the system.
But here's what's interesting. When you install a special program on your computer, access to files in the cloud is much faster than when you launch the same Internet browser. The same can be said about synchronization. It is enough to place the files in the application folder, and synchronization will be performed instantly for all users who have access rights to the service. Let's look at the most popular storage facilities.
Cloud Mail.Ru
So, as mentioned above, you will first need to create an email account, after entering which the cloud service will be displayed in the panel at the top in the projects tab. This is the Mile cloud. How to use it? As easy as pie.

Initially, 25 GB of disk space is offered. Uploading files is carried out using the corresponding button, which can be used to add several objects at once. The limitation concerns only the size of the uploaded file - it should not exceed 2 GB. Before starting the download, you can use additional functions, for example, create a new folder, after which files can be moved and deleted just as easily. Please note: it does not have a “Trash”, as in the same Yandex service, so it will not be possible to restore deleted information.
The function of creating, viewing or editing files can be very useful. Let's say we have a Word document (or it is created directly in the repository). Changing it directly in the cloud can be as easy as if the user were launching the editor on a computer. Upon completion of work, we save the changes, after which synchronization occurs again.
Yandex cloud: how to use?
With the Yandex service, in principle, things are almost identical. The functional set, in general, does not differ much.

But the developers of this service thought that the user could delete files completely by accident. This is where the so-called “Trash” comes to the rescue, into which information is placed when deleted. It works like a standard computer service. True, data recovery tools are not applicable to it if they have already been deleted from the Recycle Bin. Nevertheless, the function is very useful.
Google Drive storage
Now let's move on to another powerful service called Google Cloud. How to use Google Drive? There are no fundamental differences compared to other services. But here access can be obtained both from a mobile device (built-in service) and using a utility installed on a computer (not to mention logging in via an Internet browser). With a phone or tablet everything is simple, let’s look at the computer program.

We assume that the account has already been created. After activation, the user receives 5 GB of storage. An increase to 25 GB will cost approximately 2.5 USD. We install the application on the computer, after which the service folder appears on the Desktop (it is also displayed in Explorer).
As is already clear, just place the files in this directory and synchronization will occur. During operation, the program “hangs” in the system tray as an icon. Right-clicking opens an additional menu where you can view the available space for downloading files, make personalized settings, expand storage space, shut down, etc.
One point is especially worth noting here. As it turns out, copying files to the program folder on your computer and then downloading them from the cloud to your mobile device turns out to be much faster than connecting the gadget to your computer and then copying them using Windows.
iCloud and iCloud Drive services
Finally, let's look at how to use the Apple cloud. There are two services (iCloud and iCloud Drive) that are pre-installed on the iPhone or iPad in accordance with the version of the operating system installed on the device. Essentially, iCloud Drive is an updated version of iCloud, and for it to work correctly, I should take into account that the mobile gadget must meet the stated technical requirements: iOS 8 on the device itself. Computer - with Windows 7 or higher with the iCloud for Windows extension, or a computer terminal with Mac OS X 10.10 or OS X Yosemite.

Initially, after logging into the service, folders created by default will be displayed there. Their number may vary depending on the settings of the computer and the client on the mobile device. How to use the cloud on iPhone? In principle, there is nothing supernatural about this. It is enough to launch the application on the gadget (switch the launch slider to the on state) and log in using your account. It's another matter when the input is supposed to be from a computer. Here you will need to use the settings menu of the program itself and select enable there.
Another disadvantage is the rather low synchronization speed (this is recognized by everyone). And one more, most unpleasant moment. If you switch from iCloud to iCloud Drive without updating all devices to the required configuration, the data in the old cloud will simply not be accessible, so be vigilant.
Conclusion
That’s briefly all that concerns the question of how to use the Cloud application or services of the same name. Of course, not all the possibilities of such services are considered here, but, so to speak, only the general principles (basics) of work. However, even with such minimal knowledge, any newly registered user will be able to carry out basic operations within 5-10 minutes.
fb.ru
cloud file storage





All your photos, documents and any files are securely stored in the Cloud and are always at hand. You can free up your phone and not worry
about the safety of your files.
Your files are always with you
No more need to transfer files or run around with a flash drive!
Access from a smartphone or computer - no matter what happens
at your fingertips.
Has your hard drive burned out? - Lost your phone or tablet?
Moved to another computer?
Store any files and documents
Online viewing of major file types
Full integration with mail
You don't have to download the file again, and your recipient will receive a regular attachment
You will have access to the usual folder structure and search within them.

Sharing files is now easy
cloud.mail.ru
Victoria Karpova's blog
Hello friends! Today's article is about Mail.Ru cloud storage. Let's look at how to use the cloud via the web interface:
And other subtleties of use.
The beauty of any cloud storage is that it gives you additional space to store your files online.
No need to clutter up your computer again.
It’s convenient to share files with other people (just open access via a link).
And since I have a mailbox on Mile, I decided to use this storage as well. Moreover, 25 GB of memory is available for free here.

In general, this is all theory. And we will move on to practice.
Watch my video instructions for working with the Mail.Ru cloud below:
So, as you already understand, to gain access to the cloud on Mail.Ru you need to register a mailbox here. By doing this, you create your account through which you can use other Mail services, including cloud storage.
Although it is not necessary to register a mailbox, you can use Mail to log into your mail located on another service. I showed this in the video (watch from the 11th minute 46th second). Thus, your mailbox, for example on Yandex, will open in the Mail.ru interface and you will also be able to use the cloud.
To go to the cloud, while on the Mail.Ru main page, you need to click on the “All projects” tab and select “Cloud”.
Initially, pictures and a video file are already loaded there, which you can delete. There are several ways to delete files. If you need to delete several files at once, mark them with a checkmark and click on the “Delete” button at the top.

Or right-click on the file and select “Delete”. Again, if you have marked several files, they will all be deleted.

And one nuance - in the Mail.ru cloud there is no recycle bin into which deleted files go, as on the same Yandex disk. From there we can restore them. We delete it from the cloud immediately!
To add files from your computer to the cloud, use the “Upload” button in the upper left corner.

You can upload using the “Select files on your computer” button, or drag them into the upload window with the mouse. There is a limitation - the uploaded file size is up to 2 GB.

Next to the “Download” button we see the “Create” button. We use it to create folders, documents (Word), tables (Excel) or presentations (power point) directly in the cloud.

If you want to organize your files in the cloud, then create special folders for them. To move a file to a folder, select it with a checkmark, right-click, and select “Move.”

A window will open in which you can select a folder to move or immediately create a new one.

In general, we can use the right mouse button for various actions on files - delete, move, copy, download, generate a link for other people, or send by email. It is very comfortable.

By the way, if you need to download several files from the cloud at once. You select them with checkmarks and they will be automatically packed into one archive for downloading.


If you open access to a file for a while, and then want to delete this link, then select the desired file with the mouse, right-click and select “Delete link”.

All your files to which you have shared access can also be found in the “Sharing” section.

If a link to a file from the Mail.Ru cloud was shared with you, then you can download it immediately or save it to your cloud. You will have the option to specify a folder (where you want to save this file) or you can create a new folder for it.

Now a few words about setting up access to folders. You can share any folder with editing capabilities. That is, other users will also be able to add files to this folder.
To set up access to a folder, check the box and click on the “Set up access” tab.

Editing access can only be made available to individual members you invite via email.

If you are going to send an invitation to a user with a mailbox other than Mail.ru, then he will receive the invitation only if he logs into his mail via Mail. Read more about this here.
This user will see the following invitation in their mailbox:

Having accepted it in his cloud, in the “Sharing” section, he will find the folder that you opened for him and will be able to add his files to it. You, in turn, will see all the changes he made in your folder.
And yet, you can change the display of files in the cloud. And instead of large icons, you will have this compact list:

Friends, if this is your first time getting acquainted with Mail.Ru cloud storage, I hope that the instructions were clear to you. In any case, I'm always happy to answer your questions in the comments.
I wish you success!
Sincerely, Victoria
o-zarabotkeonline.ru
Victoria Karpova's blog
Greetings, friends! Cloud storage is very popular now. Their main purpose is to store and access information from any device at any time, as well as the ability to share this information (documents, photographs, and other files) with other people. In addition, popular cloud services provide a number of useful functions for users - creating and working with documents online, sharing, etc.
On my blog I have already posted instructions on two large cloud services - Cloud Mail and Yandex.Disk. And I dedicate today’s article to one more thing – Google Drive. Until recently, I didn’t use it so actively - I mainly relied on Yandex.Disk. But, due to the recent blocking of Mail and Yandex services in Ukraine, I started thinking about backup options.
I suggest you understand the interface and main functions of Google Drive. Let's talk about how to use it - upload and provide access to files and folders, perform other actions on files, work with documents and applications online.
If you prefer the video format, you can watch my detailed tutorial below:
How to log into Google Drive?
The disk is linked to your Google account, and to get inside the cloud, you need to log in to your account - enter your login (gmail) and password.
You can access Drive from this page www.google.com/intl/ru/drive/


Or go from mail by clicking on the “Google Apps” icon at the top right.

How much disk space?
15 GB are provided for free. This space is divided into files on the disk itself, files and letters in Gmail, and Google Photos. By the way, the latter automatically includes images that you upload to posts on the Google Plus social network. You can remove them from Google Photos so that they don’t take up space, but they remain in your posts.
If you need more space, it can be purchased for money. There are several tariff plans with monthly or annual payment for up to 30 TB of memory.
You can also have several Google accounts and each will have its own disk with free space.
Cloud storage interface
Let's go over the main sections, buttons and settings of Google Drive.
Using the “Create” button in the upper left corner, you can upload files and folders from your computer to your disk. And also create folders and documents directly in the cloud. You can create text documents, tables, presentations with slides, Google Forms (for surveys, questionnaires, recordings of Skype consultations), drawings, maps and websites.

Under this button there is a panel with the main Disk partitions.

The “My Drive” section contains all files and folders uploaded to the cloud, as well as documents and folders that you created in the cloud.
By selecting a particular file/folder with the mouse, you can perform various actions on it; I’ll talk about this later. To select several files at once, hold down the Ctrl key on your keyboard and click on the desired files.
The display of files on Disk can be sorted by name, by date of modification, by date of viewing.

The “Shared with me” section displays files from Google Drives of other users that you have access to - for example, you followed a link to this file, or you were sent an invitation with access. To open a file, double-click on it.
The “Recent” section displays files that you have recently worked with (opened, downloaded, edited, etc.).
Google Photos section - This is where images you've uploaded to the Google Photos app appear. Also, pictures uploaded to posts on Google Plus are automatically saved here. You can get into the application itself by clicking on the Google applications icon from disk, mail, or the start page of the Google Chrome browser.

In the application settings, you can check a useful box so that photos and videos do not take up unnecessary storage space.
To do this, go to Google Photos, click on the three vertical bars at the top left, go to settings.
And check the appropriate box:

“Marked” section – files and folders that you mark as important to you go here. Marking is very simple - select the file, right-click, and select “Add mark” from the list that opens. To remove a file from “Marked”, right-click again and select “Unmark”.
Recycle Bin – files that you delete from your Google Drive go into it. The Recycle Bin can be emptied, then the files are permanently deleted. You can also restore any file from the Recycle Bin by selecting it with the mouse and clicking “Recover from Recycle Bin”.
There are several more useful icons in the upper right corner of Google Drive.
You can configure the display of files in the cloud as a list or grid. By clicking on the letter “i” in the circle, you can view the history of your actions on the disk, as well as the properties of any file by selecting it with the mouse. Clicking on the gear will open an additional list of tabs.

In the “Settings” tab:
You can change the interface language. Enable offline access (saving Google documents to your computer to work with them without an Internet connection). You can read separate instructions on this issue. Disable automatic downloading of photos from Google Photos to a folder on disk.
Choose an interface option – spacious, regular or compact.

There are also alert settings.
And the ability to connect different Google applications to your drive.

By clicking on the “Install disk on computer” tab, you can download the application for PC, as well as for smartphones on Android or iPhone. Here, keep in mind that the PC application is synchronized with the online cloud and all files end up on your computer, taking up space. Since this does not suit me, I prefer to use only the web interface. The only advantage of synchronization is the ability to quickly send a large file to the cloud or save all files from the cloud to your computer at once, and then disable synchronization.
Actions on files and folders in Google Drive
To upload files and folders from your computer to the cloud, use the “Create” button. You click on it and select the corresponding menu item - a window for selecting files on your computer will open. To select multiple files at once, hold down the Ctrl key.

When the file is selected, click on the “Open” button, and it will begin downloading to Disk. Information about the process will appear in the lower right corner.
An alternative download option is to minimize the Google Drive tab to a smaller window and drag files from your computer to the “My Drive” section with your mouse.
You can do a number of things with files, folders, and documents on the drive. To do this, select the desired file (or several) with the mouse and right-click. A list of available actions appears. The same actions are duplicated on the panel above.

The contents of the file can be previewed by clicking Preview. If you want to edit the document, then select "Open with". The drive will offer you an application through which you can open the file.
To open the contents of a folder, double-click on it. You can perform all the same actions on files and documents in a folder.
You can give access to any file, folder or document on the disk to another person. To set up sharing, click on the appropriate menu item.
In the window that opens, you need to enter the gmail email of the person to whom you want to give access. Click on the pencil icon to indicate the access type. This can be commenting, viewing and editing.

If you have granted commenting or viewing access, you can prevent the user from downloading, copying, or printing the file. Just tick the boxes you need. Don't forget to save your changes.

Then click "Submit". The user will receive a letter informing them that you have granted them access to the files. He will see this file on his disk in the “Available to me” section.
To close access, you again need to right-click on this file and select “Sharing”. In the window that opens, click on the user name.



Access is denied, the user will see this message:
You can also configure access settings. The default is view. Also, using the link, the user will be able to download the file or save it to his disk. You can also enable commenting or editing.

If you click “More”, you will see other settings. For example, you can enable access for absolutely any user on the Internet, that is, the file will be available through search. Or disable access via a link and send an invitation for shared access to a specific user via email (we discussed this process above).

The next action item for files is “Move”. It can be used to move files into folders. This is convenient if you have a lot of files and want to organize them. You can also move files by dragging them with the mouse.

Creating folders on disk is easy. Click on the “Create” – “New Folder” button.
By the way, you can change the color of the folders.

The “Add Starring” item is useful if you want to add your favorite files to the “Starred” section for quick access to them.
The “Rename” item will allow you to change the name of the file or folder.
“Show properties” item – to view the properties of a file and the history of actions on it.

The “Versions” item – it is available for those files that you upload to Disk.

Let's say you downloaded an archive of materials from your computer and shared a link to it with subscribers. Then you needed to make edits to this archive, you downloaded it to your computer again and edited it. Then we re-uploaded it to Disk with the same name so that the link to the archive did not change. By the way, when you download it again, you can choose how to save this file - separately (the link to it will change), or as a new version that will replace the previous one.
However, the previous version will not be deleted immediately (by default, it is saved on disk for another 30 days). But, you can delete it manually or check the box so that previous versions are not deleted. This is done precisely through this “Versions” item.

The remaining actions on the files: create a copy, download it to your computer and delete it in the trash. By the way, to delete the file in the trash, you can drag it with the mouse to this section on Google Drive.
So, we figured out the main points of the Google Drive web interface. Now a few words on how to download to your computer or save to disk a file that was shared with you via a link from another Google Drive.
If you followed the link and are logged in to your Google account, then you will see a Google Drive icon at the top, by clicking on which you can save this file to your disk. Nearby there is an arrow for downloading the file to your computer.
Well, I hope my Google Drive instructions will help you navigate the settings and functionality of this cloud service. Well, if you still have questions, I will be happy to answer them in the comments.
I wish you success!
Best regards, Victoria Karpova
o-zarabotkeonline.ru
Cloud storage Cloud Mail.Ru
The Mail.Ru group of companies has released its cloud storage called “Mail.Ru Cloud”. During the beta testing period of the cloud service, Mail.Ru Cloud provided everyone who took part in testing cloud storage with 100 GB of disk space free of charge.
This entire large amount of disk storage remained forever with all users who registered with the file service during its beta testing. Currently, the amount of space provided to users is 25 GB.
The size of free space in cloud storage for those who managed to get 100 GB is comparable to the size of a small hard drive. Other cloud storage providers provide smaller amounts of data storage for free.
Yandex.Disk provides 10 GB for free, Google Drive provides 15 GB (including mail) of disk space, OneDrive - 5 GB, Dropbox - 2 GB (can be increased to 16 GB for free), and Mega cloud storage provides 50 GB of disk space for free space.
You can store your data in the Mail.Ru Cloud: documents, photos, videos and any other files. To log into the cloud storage, you can use the web interface or a client application that will need to be installed on your computer or smartphone. Client applications are developed for Windows, Mac OS X, Linux, as well as for mobile devices: Android and iOS. In this case, “mail.ru satellite” and “mail.ru defender” will not be installed.
Data uploaded to [email protected] will be automatically synchronized with other devices. Files placed on your computer in the Mail.Ru Cloud folder (Mail.Ru Cloud) will immediately be synchronized and become accessible from other devices.
In order to use a cloud drive on Mail.Ru, you must have an email account in Mail.Ru. If you do not yet have a mailbox on this service, then you should create an electronic mailbox in the Mail.Ru mail service.
After logging in via email, a cloud disk window will open - “Mail.Ru Cloud”. The user receives 25 GB of free cloud storage space for free.
In order to increase your free disk space, you will be prompted to purchase additional disk space.
Installing the Mail.Ru Cloud application
To install the Mail.Ru Cloud application on your computer, you will need to click on the “Install on computer” button. In the window that opens, select the client application for your operating system: Windows, Mac or Linux.
After downloading the Mail.Ru Cloud client program (Mail.Ru Cloud) to your computer, this application will need to be installed on your computer.
In the first window of the installation wizard, click on the “Next” button.

In the “Select installation folder” window, you can leave the default folder for installing the Mail.Ru Cloud client program, or select a different location to install the program. Then you need to click on the “Next” button.



In the “Everything is ready to install” window, click on the “Install” button.

After installing the Mail.Ru Cloud client on your computer, the final window of the installation wizard opens, in which you need to click on the “Finish” button.

In the Mail.Ru Cloud program window, you will need to enter your account information: your email address and password. Then you should agree to the terms of the license agreement, and then click on the “Login” button.

In the next window of the Mail.Ru Cloud program, you will need to select a folder on your computer to synchronize with the cloud drive, and then click on the “Continue” button.

Review Cloud Mail.Ru
At the very top of the web page window there are buttons “Download”, “Create”, “Delete”, “Get link”, “Configure access”, “More”. Using the “Download” button, files are uploaded to cloud storage. When uploading via the web interface, the file size should not exceed 2 GB.
After clicking on the “Configure access” button, a window will open with folders that can be opened for public access.
On the left are the sections: “Connect a tariff” with information about the amount of used disk space, “Cloud”, “Help Desk”, Offer for downloading applications for various devices.
In the central part of the window, files placed in the file storage are located. Above is the control panel with buttons.

After clicking on the “Create” button, you can create a new folder, document, table, presentation.
If you mark a file in the storage and then click on the “Download” button, then the downloading of this file to your computer will immediately begin.
You can delete files using the “Delete” button.
Using the "More" button you can copy, rename, or move the file.
On the right side of the panel there are two buttons: for changing the appearance of the storage, and for setting parameters for sorting files.
In order to provide general access, or vice versa, to block access to a file, you must first select the file, and then perform the necessary actions on the right side of the storage window.

If you want to stop other users from accessing this file, then to do this, you will need to click on the “Remove link” link.
In order for the “Delete”, “Get link” and “More” buttons to become active, you will need to select the file with which you need to perform some action.
You can manage the Mail.Ru Cloud application from the notification area (tray), where the client program icon is located.
Conclusion
Cloud storage Mail.Ru Cloud offers all users of the Mail.Ru service disk space in its “cloud”.
Cloud Mail.Ru is a special free service - remote storage for Android. Its use will not only allow you to rest assured that the files you need for work and valuable photographs are safe, but will also provide access to them from several devices - everything important will be collected in one place.
Peculiarities
- You can choose cloud storage to save photos and videos taken on your smartphone.
- Get 25 GB of free file storage.
- When organizing access for a work team to documents intended for collaboration, there will be no problems with maintaining files on devices. The Mail.ru Cloud program works smoothly with MS Office: , Word, Excel, Power Point and many other formats (on some models you may need to install additional applications).
- Absolute file management capabilities: moving, changing names, deleting. Get access to the data you need, regardless of where you are.
- Viewing saved movies or other video files occurs without first downloading to the device. In addition to the internal player, you can use third-party applications to view video files.
- You can give links to the contents of the repository or individual folders to your friends or acquaintances. All it takes is one click.
- Wide range of possibilities for sending links to documents, photos and more: via SMS, to a social network, to an email or messenger.
- Confidence in the integrity of files. Failure of phones and PCs is a rather unpleasant and frequent occurrence, but if files are stored on a remote storage, it will not lead to the loss of necessary data or important information.
- Create folders that can be accessed by multiple people. Organize shared access to work documents, make family photo albums, or send photos of shared entertainment to your entire circle of friends.
- In addition to smartphones, the Mail.Ru Cloud application also works on Android tablets.
- To transfer music, photos and other things, there is no longer a need to use a bunch of wires, set up a connection, or buy removable storage devices. It is enough to install the Cloud Mail.ru application on both devices with Internet access.
- If the free storage space is not enough, you can always look at the available tariffs and get the right amount of space.
Mail.Ru cloud is an excellent tool for saving files from a large company.
Cloud Mail ru is a special program that allows you to store your personal information on the Internet. You can save photos and videos taken on your mobile device on it, and then view them from any device. The main condition is free access to the Internet (preferably a fast connection). Cloud Mail provides the user with about 25 GB of memory for free. Let's take a closer look at two ways to use the Mail ru cloud: download the program on the Internet or install it as an extension in the browser via email.
How to download the Mile cloud to your computer - installation
For devices with the operating system Windows, Mac OS X, Linux, Android, iOS, Windows Phone, you can download the cloud program from this link. Let's step by step download and install the Mail ru cloud program on your computer:
- Follow the link.
- Press the green “Download” button and another window will open with the “Download as” command.


- Click the small triangle next to the “Download” option, a list of operating systems for which the Mail ru cloud application exists will appear.
- Click the desired operating system in the list.


- A download window will open. Select the folder to save the application (remember the save path so that you can later find the program for later installation), click “Save”.


The Mail ru cloud application is already on your computer. Let's install this program:
- Your downloaded files are displayed in the lower left corner of the browser, look for Mail ru Cloud, click on the small triangle next to the downloaded file (or open the downloaded file through “My Computer”, the path where your file is saved). Execute the “Open” command.


- The installation of the application will start, follow the instructions. Select the program language “Russian”, “Ok”.


- On the monitor screen you will see a new window “Welcome to the Cloud Mail ru Setup Wizard”, click “Next”.


- “Select installation folder” - select your saving path using the “Browse” button, or agree with the default one (drive C). Click on “Next”.


- The installation wizard asks “Where should the program create the shortcuts?” By default, the cloud can be opened through the “Start” key. If necessary, you can create a shortcut in any folder on your computer; to do this, click “Browse”, select the desired folder, “Next”.


- Next, a window will appear with the following commands “Create a shortcut on the desktop”, “Run at startup”, “Set as home page”, opposite which the checkboxes will already be selected. We remove them where it is not relevant - for example, “Make Mail ru the home page” - this is the first page that you will see when you launch the browser. If this is not relevant, uncheck the box. Likewise, other options - think about whether you need them. Click “Next”.


- A window will open with the final results of setting up the application, let’s view them. Click “Install” and then “Finish”. Installation on your computer is complete.




- A window for logging into the program will open - if you have a Mail ru email, enter your address and password, if not, click “Registration”. We indicate our agreement with the license terms.


- “Select a folder to synchronize with the cloud” - click “Browse” and select a folder on the computer in which the data will be copied to the installed cloud. Then “Continue”. If the system displays “The specified folder does not exist – should I create a new folder?”, click “Ok”.


- Selective synchronization is also available in the Mail.ru cloud; if necessary, you can configure it (select a folder that will be copied to both the computer and the cloud). This way you can save more free space on your computer’s hard drive and save half of the information only in the Mail ru cloud. These folders can also be accessed through the mobile program or Cloud Mail.ru online (via email). Click “Finish” - your cloud is ready for use. After pressing this key, the Mail ru cloud shortcut will appear on your desktop.




How to download the Mile cloud to your computer if you have a Mail mailbox
If you have a mail account on mail ru (such abbreviations in the name of the mailbox are @mail.ru, @bk.ru, @inbox.ru, @list.ru, @mail.ua), then you already have a web version clouds Mile. RU. All that remains is to install it on your browser. To do this via email, follow these steps:
- We go to our mail on the mail ru page - enter “mail ru” into the search engine, click “Login to mailbox”.


- The login page will open, enter your password and your email, click “Login”.


- Your mailbox window will expand to full screen. Above the list of incoming letters there is a “Cloud” tab, click on it.


- Your Mile cloud will open, and the system will prompt you to install it on your computer (the message “Install Clouder” will appear in the upper right corner, click on it).


- Execute the “Install” command in the open application window.


- The application will ask you for permission to use some functions - “Install Clouder?”, confirm the installation, click “Install extension”.


- It is checking and then adding the “Clouder” extension to your browser.


- After installing the application, follow the instructions on the screen. A small cloud icon will appear on the taskbar in the browser - you can immediately save information when viewing pages on the Internet.


- Click on the cloud icon in the upper right corner, an additional menu will appear - click on the gear (internal settings).


- We log into the account, re-give permission to access user information (first name, last name, email address), access the directory structure in the Mail.Ru Cloud, upload files to the Mail.Ru Cloud, create directories in the Mail.Ru Cloud, create public links in the Mail.Ru Cloud, click “Allow”.


- The web version of the Mail ru cloud is active on your computer. You can view the contents of the cloud through your mailbox, or through the cloud icon on the browser taskbar.
- It is very convenient to use this cloud through the Myru mobile mail application (upload photos and videos from your phone, and then view them through a browser on your computer).
Note: All screenshots were taken in Google Chrom using the Windows 8 operating system as an example.


We looked at installing the Mail ru cloud application on a computer in order to save space on your hard drive, as well as installing a special cloud extension Clouder, which allows you to save information directly to the cloud and is also accessible from any device via Mail ru email.
Hello friends! Today's article is about Mail.Ru cloud storage. Let's look at how to use the cloud via the web interface:
How to upload files there and share links to them;
How to create folders and configure access to them;
How to move, rename and delete files.
How to create documents, spreadsheets and presentations directly in the cloud.
And other subtleties of use.
The beauty of any cloud storage is that it gives you additional space to store your files online.
No need to clutter up your computer again.
It’s convenient to share files with other people (just open access via a link).
And since I have a mailbox on Mile, I decided to use this storage as well. Moreover, 25 GB of memory is available for free here. Insert from 2018 - now they give 8 GB for free.
In general, this is all theory. And we will move on to practice.
Watch my video instructions for working with the Mail.Ru cloud below:
So, as you already understand, to gain access to the cloud on Mail.Ru you need to register a mailbox here. By doing this, you create your account through which you can use other Mail services, including cloud storage.
Although it is not necessary to register a mailbox, you can use Mail to log into your mail located on another service. I showed this in the video (watch from the 11th minute 46th second). Thus, your mailbox, for example on Yandex, will open in the Mail.ru interface and you will also be able to use the cloud.
To go to the cloud, being on the main page of Mail.Ru, you need to click on the “All projects” tab and select “Cloud”.

Initially, pictures and a video file are already loaded there, which you can delete. Delete files possibly in several ways. If you need to delete several files at once, mark them with a checkmark and click on the “Delete” button at the top.

Or right-click on the file and select “Delete”. Again, if you have marked several files, they will all be deleted.

And one nuance - in the Mail.ru cloud there is no recycle bin into which deleted files go, as on the same Yandex disk. From there we can restore them. We delete it from the cloud immediately!
To add files from your computer to the cloud, use the “Download” button in the upper left corner.

You can upload using the “Select files on your computer” button, or drag them into the upload window with the mouse. There is a limitation - the uploaded file size is up to 2 GB.

Next to the “Download” button we see the “Create” button. We use it for creating folders, documents (Word), tables (Excel) or presentations (power point) directly in the cloud.

If you want to organize your files in the cloud, then create special folders for them. To move file to folder, select it with a checkmark, right-click, select “Move”.

A window will open in which you can select a folder to move or immediately create a new one.

Generally, we can use the right mouse button for different actions on files– delete, move, copy, download, generate a link for other people or send by mail. It is very comfortable.

By the way, if you need download several files from the cloud at once. You select them with checkmarks and they will be automatically packed into one archive for downloading.
![]()


If you open access to a file for a while, and then want to delete this link, then select the desired file with the mouse, right-click and select “Delete link”.

All your files to which you have shared access can also be found in the “Sharing” section.

If a link to a file from the Mail.Ru cloud was shared with you, then you can download it immediately or save it to your cloud. You will have the option to specify a folder (where you want to save this file) or you can create a new folder for it.

Now a few words about setting up access to folders. You can share any folder with the ability to edit. That is, other users will also be able to add files to this folder.
To set up access to a folder, check the box and click on the “Set up access” tab.

Editing access can only be made available to individual members you invite via email.

If you are going to send an invitation to a user with a mailbox other than Mail.ru, then he will receive the invitation only if he logs into his mail via Mail. More about this Here.
This user will see the following invitation in their mailbox:

Having accepted it in his cloud, in the “Sharing” section, he will find the folder that you opened for him and will be able to add his files to it. You, in turn, will see all the changes he made in your folder.
And also, you can change the display of files in the cloud. And instead of large icons, you will have this compact list:

Friends, if this is your first time getting acquainted with Mail.Ru cloud storage, I hope that the instructions were clear to you. In any case, I'm always happy to answer your questions in the comments.
I wish you success!
Sincerely, Victoria
Hello dear visitors! If you have come to this page, then most likely you are interested in the question of storing files in the cloud. I’ll write now and, as is already customary on this site, I’ll show you in pictures, how to install and configure Google Drive. But I think it wouldn’t hurt to write a few words about what cloud storage is, why they are needed, and tell a little about Google Drive, also known as Google Drive.
In simple words, cloud storage is a service that provides you with a specific place on the Internet to store your files. One of such services is. He appeared on the market almost simultaneously and began providing his services. There are many more similar services, among which Dropbox is worth highlighting; perhaps there will be a separate article about it.
Why am I writing today about Google Drive? As you probably already guessed, I myself am using it now, and just yesterday I reinstalled the systems and I need to install this program on my computer again, I’ll just take screenshots :).
The convenience of such services, in particular Google Drive, is that you get a “flash drive” on the Internet on which you can store information, and most importantly, have access to it from anywhere where there is Internet and the ability to access service website. All you need is to know your username and password to access. Of course, Google has created applications for computers, tablets and smartphones on different platforms. All this is for the convenience of using the Google Drive service.
Immediately after registration, you will be given 5 GB of file storage for free. For 2.5 dollars you can increase it to 25 GB, and this is not a limit.
I think this useless theory is enough :), let's get down to business.
To use Google Drive, you need to create a Google account.
Of course, you need to register with Google in order to receive a username and password. You can read about how to create an account on Google in the article. Or if you already use at least one of Google's services, for example Gmail, then you can use the login and password that you already have to log into Google Drive.
To register with Google Drive, or to learn more about its capabilities, go to the page. Click the button on the right “Go to Google Drive”.


After registration, log into the site using your details.
How to install Google Drive on your computer?
Now we have come to the most important part of this article; now we will install a program that will allow you to conveniently work with Google Drive.
Let's go to . Let's go to the page.

Select the version for computers and click “Download”.

A window will appear in which you simply click “Accept the terms and install”.

A message will immediately appear that Google Drive is loading. Then the installation will begin.

When installation is complete, click “Close”.

That's it, the installation is complete. The program will launch itself, click the “Login” button. Enter your email address and password, and click “Login” again.

A window will appear in which we click “Forward”.

In the next window, the program will inform you that all files that are already on Google Drive will be synchronized with a specially created folder on your computer. For additional settings, click "Advanced settings", but you won’t see anything interesting there, you can change the location of this very folder, and indicate whether Google Drive can be launched when you turn on the computer, and that’s essentially all. Click the button "Synchronize".

That's all.
How to use Google Drive on a computer?
A Google Drive folder will appear on your desktop, and it will also appear in Explorer. Once you move your files to this folder, they will automatically be uploaded to the cloud and you can access them from any device. Or, when adding files from another device, say a tablet, they will automatically appear in this folder.
For example, when I need to transfer photos from my phone to my computer, I simply upload them to Google Drive, then on my computer I go to the Google Drive folder and copy them from there. It's even faster than connecting your phone via cable.
Also, a program icon will appear on the taskbar (in the tray), by right-clicking on it, you can see how much free memory you still have on Google Drive, and you can also go to the program settings.